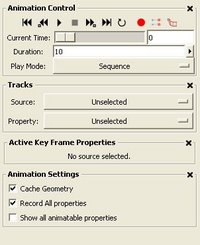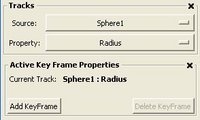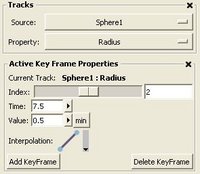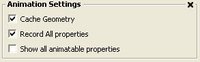ParaView:AnimationTutorial: Difference between revisions
mNo edit summary |
No edit summary |
||
| Line 40: | Line 40: | ||
All created sources (or filters) are listed in the '''Source''' menu. Once a source (or filter) is choosen, all the available properties of the selected source (or filter) that can be animated are listed in the '''Property''' menu. Both '''Source''' and '''Property''' must be selected to edit the keyframes. | All created sources (or filters) are listed in the '''Source''' menu. Once a source (or filter) is choosen, all the available properties of the selected source (or filter) that can be animated are listed in the '''Property''' menu. Both '''Source''' and '''Property''' must be selected to edit the keyframes. | ||
====Active Key Frame Properties==== | |||
This frame shows the properties of the selected (or active) key frame in the choosen '''Track'''. If the track has no keyframes added to it, we see a GUI as under. | |||
[[Image:ActiveKF1.jpg|Active Key Frame Properties with no keyframe in track|200px]] | |||
The '''Add KeyFrame''' '''Delete KeyFrame''' buttons can be used to add and delete active keyframe from the track. When the '''Add KeyFrame''' button is pressed on track with no keyframes, two keyframes are added. The first keyframe is called the ''anchor''. The '''Anchor''' cannot be moved, it has to be at time 0, and cannot be deleted unless it's the only keyframe on the track. | |||
Following figure shows a track with 3 key frames. | |||
[[Image:ActiveKF2.jpg|Active Key Frame Properties with 3 keyframes in track|200px]] | |||
The different keyframe on the track can be selected using the '''Index''' slider. '''Time''' entry is used to change the time at which the key frame takes effect. The '''Interpolation''' control how the value is interpolated once the key frame take ''effect'' (i.e. current time >= key time) until the immediately following keyframe takes effect. Consequently, interpolation for the last keyframe has no effect and is disabled. The '''Value''' widget depends on the type of the property being animated by the current track. '''Min''' and/or '''Max''' buttons become available next to the '''Value''' widget if the property being animated has min and/or max bounds. | |||
====Animation Settings==== | |||
[[Image:AnimationSettings.jpg|Animation Settings|200px]] | |||
'''Cache Geometry''' check enables/disables if caching is to be used while playing the animation. Note that caching has any effect only when playing in '''Sequence''' mode. When enabled, the geometry is cached and used whenever available which playing the animation. | |||
'''Record All properties''' controls when recording an animation (explained later), if all property changes are recorded or only those in the property controlled by the '''Current Track'''. | |||
'''Show all animatable properties''': to minimize the tracks shown in the track editor, when this check is off, a small subset of the tracks are visible in the '''Track Editor'''. When enabled, tracks for all animatable properties are shown. As of 2.2, this does not affect the source/properties shown in '''Source''' '''Property''' menus, only the tracks shown in the '''Track Editor'''. | |||
Revision as of 17:43, 12 July 2005
The Parameters tab on the property sheet for any source or sphere shows the parameters of the source/filter than can changed. The Display tab shows properties that affect the rendering of the data. In ParaView, an animation can be created by changing some of these parameters or display properties for the sources/filters over time. Thus, creation/deletion of sources/filters cannot be included in an animation.
Using the Keyframe Animation
The Keyframe Animation Interface has two panels: the Animation Panel shown on the left panel and the Track Editor shown on the bottom panel. Selecting View | Keyframe Animation shows the Animation Panel, while selecting Window | Show Bottom Panel shows the Track Editor. All animation settings can be adjusted using the Animation Panel alone. The Track Editor provides an interface to easily create/delete/adjust individual keyframes; however, all this can also be done using the Animation Panel.
Animation Panel
Animation Control
The Animation Control can be used to control running of the animation.
The VCR-like buttons in the control can be used to play/stop the animation or change the current time.
- : Go to the beginning of the animation.
- : Go to the previous frame in the animation.
- : Play the animation.
- : Stop playing the animation.
- : Go to the next frame in the animation.
- : Go to the last frame in the animation.
- : When pressed, the animation is played in a loop.
- : Record an animation.
- : Record current state for animation.
- : Save animation as a movie/images.
The current time can also be changed by using the Current Time slider.
The animation can be played in two modes: Sequence mode and Real Time mode. The mode can be changed by selecting the appropriate mode in the Play Mode selection list. In Sequence mode, the animation is played as a sequence of images(or frames) generated one after the other rendered in immediate succession. The number of frames is controlled by the Duration entry. Note that the frames are rendered as fast as possible. Thus the viewing frame rate depends on the time needed to generate and render each frame. In Real Time mode, the Duration entry indicates the time in seconds for which the animation should be run. Each frame is rendered using the current wallclock time in seconds relative to the start time. The animation runs for exactly duration seconds. The number of frame actually generated/rendered in turn depends on the time for to generate/render each frame.
Tracks
The animation sequence for every source (or filter) and all the properties of the source that can be animated are called Tracks. The user creates keyframes in a track for a particular property of a given source. The values of the keyframes (and the keyframe interpolation type) control how the property value is modified over time, when the animation is played. The Tracks widget provides a means to select a particular track for editing. Tracks can also be edited using the Track Editor (discussed later).
All created sources (or filters) are listed in the Source menu. Once a source (or filter) is choosen, all the available properties of the selected source (or filter) that can be animated are listed in the Property menu. Both Source and Property must be selected to edit the keyframes.
Active Key Frame Properties
This frame shows the properties of the selected (or active) key frame in the choosen Track. If the track has no keyframes added to it, we see a GUI as under.
The Add KeyFrame Delete KeyFrame buttons can be used to add and delete active keyframe from the track. When the Add KeyFrame button is pressed on track with no keyframes, two keyframes are added. The first keyframe is called the anchor. The Anchor cannot be moved, it has to be at time 0, and cannot be deleted unless it's the only keyframe on the track.
Following figure shows a track with 3 key frames.
The different keyframe on the track can be selected using the Index slider. Time entry is used to change the time at which the key frame takes effect. The Interpolation control how the value is interpolated once the key frame take effect (i.e. current time >= key time) until the immediately following keyframe takes effect. Consequently, interpolation for the last keyframe has no effect and is disabled. The Value widget depends on the type of the property being animated by the current track. Min and/or Max buttons become available next to the Value widget if the property being animated has min and/or max bounds.
Animation Settings
Cache Geometry check enables/disables if caching is to be used while playing the animation. Note that caching has any effect only when playing in Sequence mode. When enabled, the geometry is cached and used whenever available which playing the animation.
Record All properties controls when recording an animation (explained later), if all property changes are recorded or only those in the property controlled by the Current Track.
Show all animatable properties: to minimize the tracks shown in the track editor, when this check is off, a small subset of the tracks are visible in the Track Editor. When enabled, tracks for all animatable properties are shown. As of 2.2, this does not affect the source/properties shown in Source Property menus, only the tracks shown in the Track Editor.