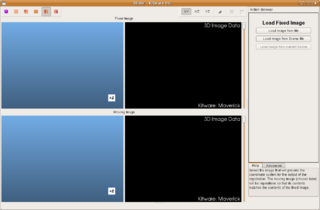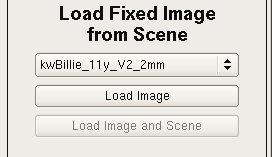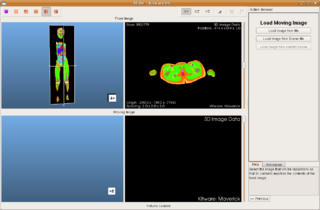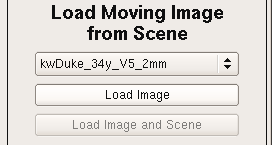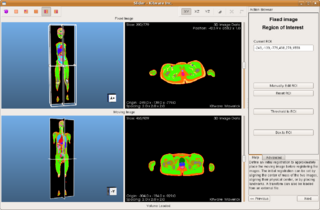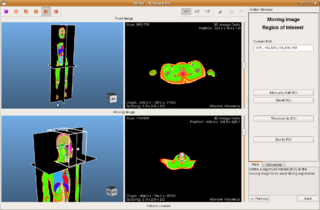Maverick/Slider
Slider
Slider is the Registration Application of Maverick. The application registers an image (moving) into an other image (fixed). Below is a short tutorial to use Slider.
Before starting
Slider can import images ( *.mha *.mhd *.gipl *.jpg *.bmp *.nrrd ) and scenes (*.mrml). By loading a scene in Slider, you can extract any image from the scene. Importing a scene can be useful if you want to import a LabelMap. Loading a LabelMap directly (*.mha) will not contain any label description, this is why you should load the LabelMap through a scene. You can use Maverick/Merlin to create MRML scenes ( e.g. use the Resample module to lower the resolution of your images ).
Loading a Fixed Image
The first screen invites you to select a fixed image. You can load an image directly from a file or from a scene file. Loading a scene leads to another screen that lists all the volumes contained by the scene file. You would have to select a volume from a list and click "Load Image". If the fixed and moving images are both contained by the loaded scene, select "Load Image and Scene" to have the moving image available in the next step ("Load Image from Current Scene" will be enabled in the "Load a Moving Image" step menu ).
In this tutorial, we will register Duke(moving) with Billie(fixed) and save a final image with the head of Duke and the body of Billie. Billie and Duke are stored in separate mrml scene files. We made sure that they share the same tissue file.
Loading a Moving Image
The fixed image is now loaded in the top views, a 3D and a 2D view. The second screen "Load Moving Image" invites you to select a moving image. The process is the same than for the fixed image. If a scene has been previously loaded, a third choice "Load Image from Current Scene" is now available. "Load Image from Current Scene" let you select a volume from the loaded scene.
Defining a Region of Interest for the Fixed Image
The fixed and moving images loaded, you can now define a ROI (Region of Interest) for the fixed image. Only the part in the ROI will be shown. By moving the anchor points of the 3D box widget in the 3D view, you set the final size of the fixed image. Here we want to keep the whole volume of Billie, we do not change the ROI box.