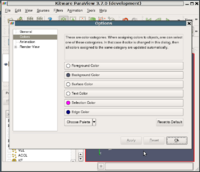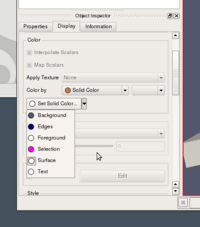Color Palettes
Colors used by default by ParaView to rendering scenes use a color palette suitable for the screen i.e. dark backgrounds with light foreground geometry and annotation. However, to save screen shots suitable for printing, one typically wants to use a lighter background with dark annotations. In ParaView 3.6 we introduced the concept of color palettes to allow easy changing of the colors to suit the output media.
Choosing the active color palette
The active color palette can be customized using the Application Settings dialog (Figure 1) accessible through Edit | Settings menu option. One can choose the color to be used for different roles such as foreground, background, surface etc. Alternatively, one can choose from the two default palettes provided: Screen and Print from from the "Choose Palette" menu-button.
Using palette color
ParaView sets up associations with the palette colors for certain properties by default eg. when source or filter is created, the solid color is associated with the "Surface Color" in the palette, the edge color for surface with edges representation is associated with the "Edge Color" in the palette.
If the user manually changes the solid color or edge color for the data from the Display tab, then the association is broken. However, one can change the association by using the menu associated with the color chooser button as shown in Figure 2. For the menu to show up, press on the arrow to the right of the button.
Once color palette associations are setup, changing the active palette color from the Application Settings dialog changes the color for all associated entities.
Choosing Color Palette when saving Screenshot
Typically, one sets up the visualization on the screen, while saving screen shots for printing. To make is easier to switch color palette to "Print" when saving screen shots, the "Save Screenshot" dialog popped up when the user chooses "File | Save Screenshot" now allows user to choose the color palette to override the active one when saving the screenshot.
Caveats
There are still some places where the color palettes are not respected eg. outline boxes for interaction widgets used for cut planes etc., which will resolved in near future.