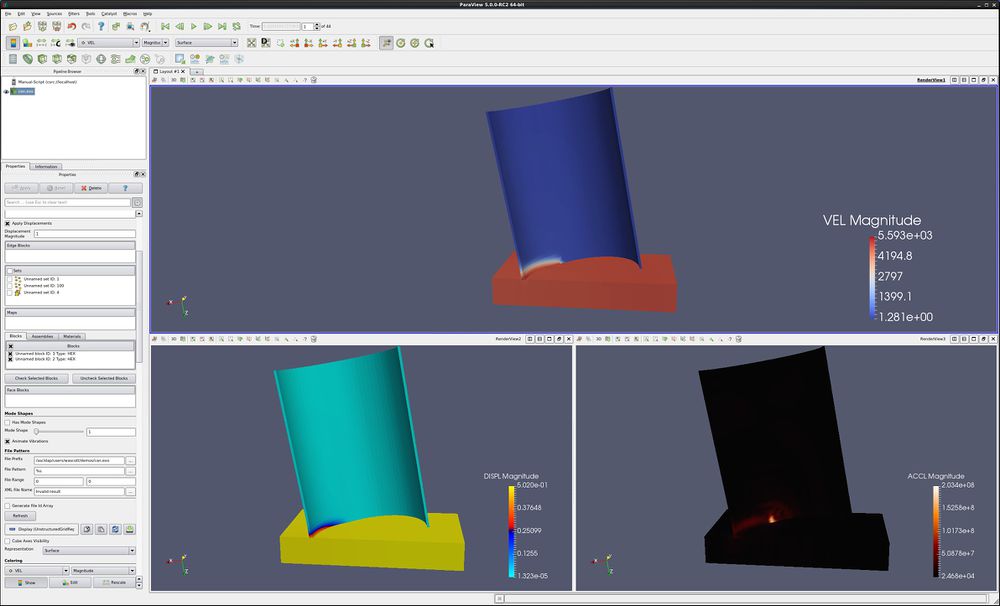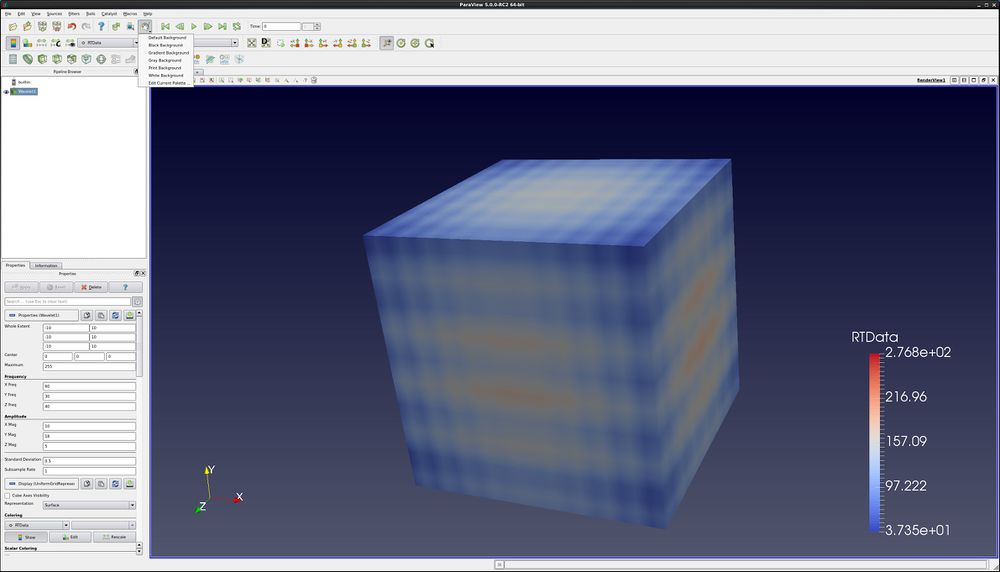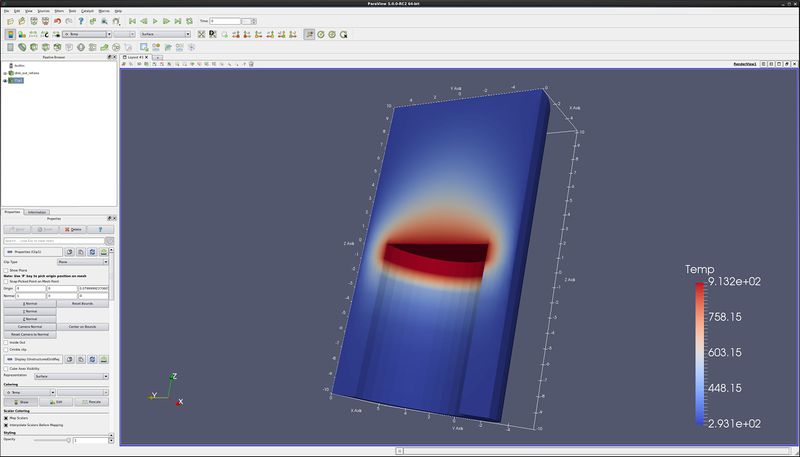Beginning GUI
Introduction
This usecase presents a few of the more important new ParaView GUI features. A full list of features can be found in the ParaView Guide.
Data is opened by going to File → Open. Example data files can be found on the ParaView web page at http://www.paraview.org
Information tab
- Open can.exo. Turn all of the variables on. Press Apply.
- Open the Information tab.
- The first section tells you what blocks and sets you have in this dataset.
- Next comes properties on this dataset.
- The Statistics section tells you the number of cells and points in your dataset. Note that Memory is incorrect. (I believe it is actually memory used on the graphics card.)
- Data Arrays gives information on each variable, including the min and max. Note that this is for the current timestep only.
- Bounds give the X, Y and Z bounds of the bounding box.
- Last is a list of all timesteps, with their associated time.
- Open can.exo. Press Apply.
- Right click on the object.
- Block Name
- Block specific visibility commands
- Block specific coloring and opacity
- Representation and coloring commands
- Link Camera
Click on object to select
- Open can.exo. Press Apply.
- Open disk_out_ref.exo. Press Apply.
- Left click on the can.
- Left click on disk_out_ref.
- Notice that the focus in the pipeline browser is following your selections.
Split windows
- Open can.exo. Press Apply.
- Drag the can around with the left mouse button until you can see the can.
- Split screen vertical – i.e., one above the other. This is the little box with the horizontal line.
- Select 3D View.
- Turn the eyeball on for can, in the Pipeline Browser.
- Split screen vertical – i.e., one above the other. This is the little box with the horizontal line.
- Select 3D View.
- Turn the eyeball on for can, in the Pipeline Browser.
- This last was a mistake. Undo, Undo, Undo. Undo is the red counter clockwise button.
- Select the bottom viewport.
- Split screen horizontal – i.e., one next to the other. This is the little box with the vertical line.
- Select 3D View.
- Turn the eyeball on for can, in the Pipeline Browser.
- Now lets link the cameras. Right click on the upper window, and click on Link Camera. Click on the lower right window. Do the same between the two bottom windows.
- Click in the lower left window, color by DISPL. Turn on Color Legend Visibility.
- Click in the lower right window, color by ACCL. Turn on Color Legend Visibility.
- Click in the upper window, color by VEL. Turn on Color Legend Visibility.
- Go to the last frame, click on Rescale to Data Range, go to first frame, play.
Move/control windows
- Select the top window.
- Click on the Maximize button of the upper window.
- Click the Restore button of the upper window.
- Next, using the left mouse button, grab the title bar of the lower left window and drag/drop it into the upper window. These two windows have now switched places.
- Finally, grab the divider between the two lower windows and drag it left and right. You can also move the divider between the upper and lower windows.
Unlink windows
- To unlink the windows, we use the Link Manager. Tools/ Manage Links. Select the second link, and click Remove. Close.
- Now, grab and rotate can in the three windows.
- Finally, delete the bottom two windows, using the Close button.
Control the center
- Click on the Show Center icon. Notice that this toggles the center cross.
- Click on the Pick Center icon, then select a location on the can. Rotate the can, and notice where it is rotating.
- Click on the Reset Center icon, returning the rotation location and center cross to the center of the object.
- You can always recenter the object using the Reset icon.
Auto apply
ParaView now has the ability to auto apply commands. This button is to the left of the blue question mark, and looks like this:
Color palette
ParaView allows users to easily control the color palette. This is done with the Load a color palette icon.
Changing color palettes does much more than just changing the background - it also changes the font colors for other annotations. Options are default gray, black, white and gradient. You can also create custom color palettes.
Here is an example of a gradient background, with the color palette menu displayed.
Move the camera
ParaView allows the user to change and store the position of the camera. Such controls as Roll, Elevation and Azimuth are available. The Adjust Camera icon is on the left side of the row of icons at the top left of the 3d window. It looks like this:
The Adjust Camera dialog box looks like this:
Useful controls that I often use (in order) are as follows:
- Custom Configure - Save up to 4 camera positions.
- Azimuth - rotate around the vertical axis. Be sure to hit the button after entering a number.
- Elevation - rotate around the horizontal axis in the plane of the screen.
- Roll - rotate around the axis coming out of the screen.
- View angle - basically a zoom in.
- Camera position - where the camera is.
- Focal point - where the camera is looking.
- View Up - I don't know what this is.
- You can always recenter the object using the Reset icon. First, however, be sure to change View angle back to 30.
Color Map
- If needed, open can.exo and read in all of the variables.
- Select the DISPL variable.
- Move forward one time step using the Next Frame icon.
- Here is the coloring toolbar. Icons are as follows:
- Toggle color legend visibility.
- Edit color map.
- Rescale to data range (set Min and Max from this timestep).
- Rescale to custom data range (manually input Min and Max values.
- Rescale to visible data range (set Min and Max from visible objects this timestep)
- Click on the Edit Color Map icon.
- The Color Scale Editor is used to change the colormap.
- Select the Use log scaling when mapping data to colors check box. Notice what has happened to the colors on the can. Unselect Use log scaling... check box.
- Select the Enable opacity mapping for surfaces check box. Notice what has happened to the colors on the can. Unselect Enable opacity mapping ... check box.
- Select the Rescale to Data Range icon. You already know what this does.
- Select the Rescale to Custom Range icon. Set custom minimum and maximum values for the Color Legend.
- Select the Rescale to Data Range over all timesteps icon. This will read in all of your data, and set the min and max based upon all timesteps.
- Select the Rescale to Visible Range icon. Rescales based upon what is currently visible. To see this work, click -Z, and then roll the can down slightly to hide the can itself. Click the Rescale to Visible Range icon.
- Invert the transfer function. Invert the color table.
- Select the Choose Preset icon. Choose Cool to Warm, then OK. Notice what has happened to the colormap. This is an easier to understand color map than the rainbow one that all of us are use to. Next, choose the Black-Body Radiation preset. Although harder to understand (requiring an understanding of the layout of the rainbow colors), this one makes prettier pictures. The best color map to use is the default one.
- Advanced. You can edit each color and opacity of the color map.
- Nan Color - this is the color ParaView will use to paint nans in your data.
- Click the advanced icon at the top. You can mark cells or points that are outside of the normal range of the color map.
- Click the color legend with the e. this is the Color Legend Editor.
Cube Axes
- Open dataset disk_out_ref.exo.
- On the Display tab, scroll down to the Annotation section, and select Show Cube Axes.
- Note that you can edit the Cube Axes attributes.
Lighting - Specular
- Fill in stuff here
Slice View
- Fill in stuff here
Render View (Comparison)
- Fill in stuff here
Menus and Help
- Open help. Help/ Help/ Contents/ + ParaView
- File menu. + File menu. Go over these entries.
- Edit menu. + Edit Menu. Go over these entries.
- View menu. + View Menu. Go over these entries.
- Sources menu. Show cone. Mention use of Cone and Sphere.
- Filters Menu. Show clip.
- Tools menu. + Tools Menu
Acknowledgements
Sandia is a multiprogram laboratory operated by Sandia Corporation, a Lockheed Martin Company, for the United States Department of Energy’s National Nuclear Security Administration under contract DE-AC04-94AL85000.