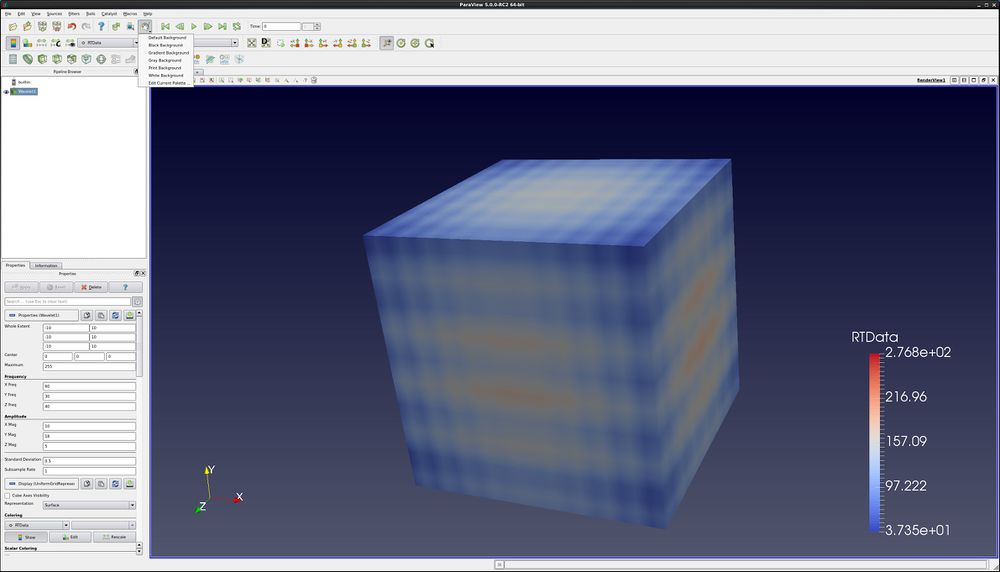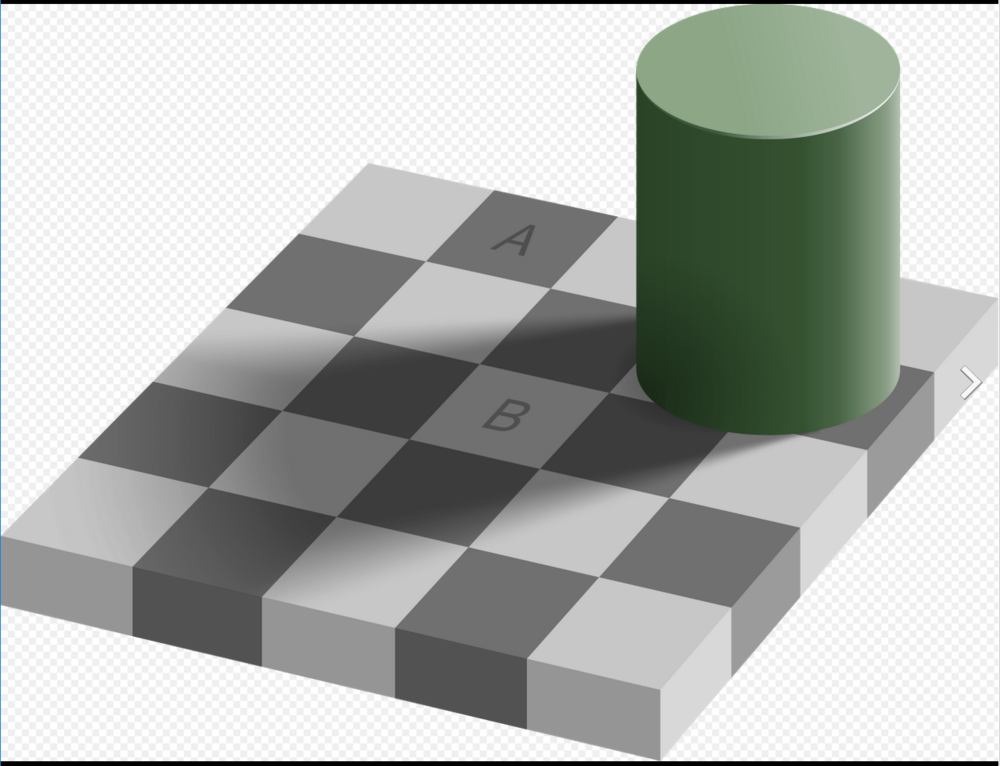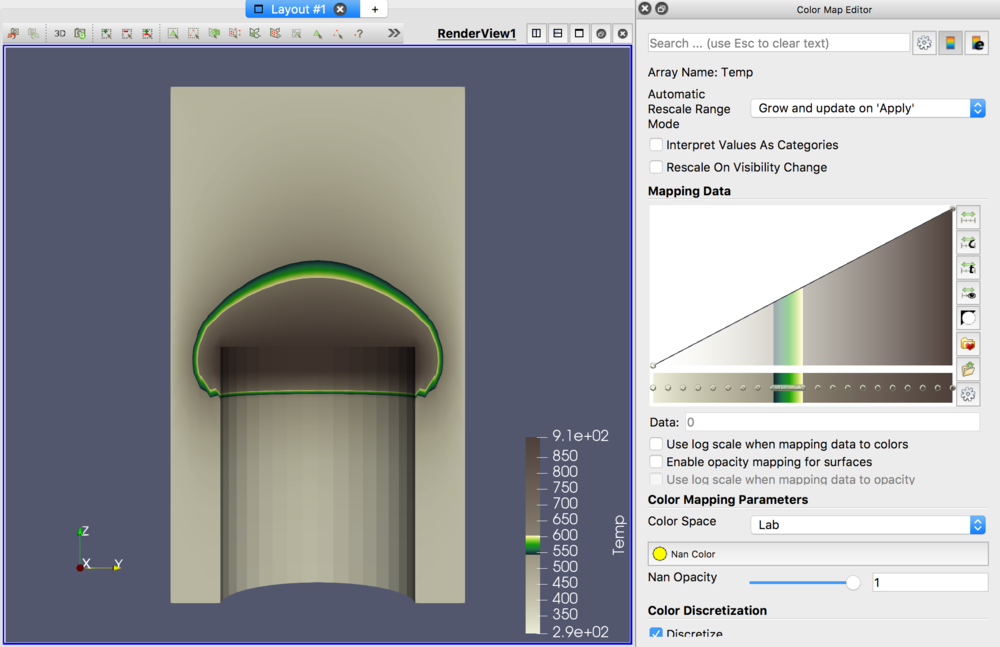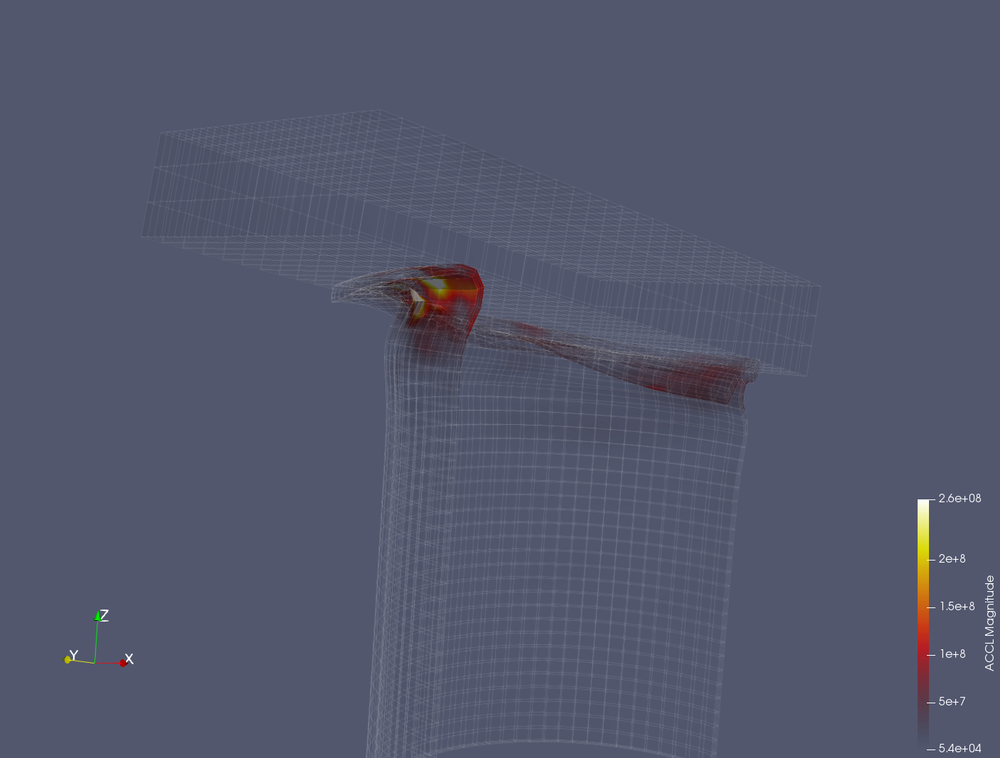Beginning Color Maps and Palettes
Introduction
This usecase presents a few of the more important new ParaView GUI features. A full list of features can be found in the ParaView Guide.
Data is opened by going to File → Open. Example data files can be found on the ParaView web page at http://www.paraview.org
Color palette
ParaView allows users to easily control the color palette. This is done with the Load a color palette icon.
Changing color palettes does much more than just changing the background - it also changes the font colors for other annotations. Options are default gray, black, white and gradient. You can also create custom color palettes.
Here is an example of a gradient background, with the color palette menu displayed.
A famous example of surrounding colors changing a percieved brightness of an object is Edward Adelson's Checker Shadow illusion.
Color Map Editor
- If needed, open can.exo and read in all of the variables.
- Select the DISPL variable.
- Move forward one time step using the Next Frame icon.
- Here is the coloring toolbar. Icons are as follows:
- Toggle color legend visibility.
- Edit color map.
- Rescale to data range (set Min and Max from this timestep).
- Rescale to custom data range (manually input Min and Max values.
- Rescale to visible data range (set Min and Max from visible objects this timestep)
- Click on the Edit Color Map icon.
- The Color Scale Editor is used to change the colormap.
- Select the Use log scaling when mapping data to colors check box. Notice what has happened to the colors on the can. Unselect Use log scaling... check box.
- Select the Enable opacity mapping for surfaces check box. Notice what has happened to the colors on the can. Unselect Enable opacity mapping ... check box.
- Select the Rescale to Data Range icon. You already know what this does.
- Select the Rescale to Custom Range icon. Set custom minimum and maximum values for the Color Legend.
- Select the Rescale to Data Range over all timesteps icon. This will read in all of your data, and set the min and max based upon all timesteps.
- Select the Rescale to Visible Range icon. Rescales based upon what is currently visible. To see this work, click -Z, and then roll the can down slightly to hide the can itself. Click the Rescale to Visible Range icon.
- Invert the transfer function. Invert the color table.
- Select the Choose Preset icon. Choose Cool to Warm, then OK. Notice what has happened to the colormap. This is an easier to understand color map than the rainbow one that all of us are use to. Next, choose the Black-Body Radiation preset. Although harder to understand (requiring an understanding of the layout of the rainbow colors), this one makes prettier pictures. The best color map to use is the default one.
- Advanced. You can edit each color and opacity of the color map.
- Nan Color - this is the color ParaView will use to paint nans in your data.
- Click the advanced icon at the top. You can mark cells or points that are outside of the normal range of the color map.
- Click the color legend with the e. this is the Color Legend Editor.
Custom Color Maps
ParaView allows you to import custom color maps. This is also done on the Color Map Editor, Presets dialog. An excellent source for scientific visualization color maps is the SciVizColor website, located here: https://sciviscolor.org. Lets add a custom color map.
- Go to webpage https://sciviscolor.org.
- Colormap. Wave & Highlighting Colormaps.
- Highlight Inserts
- Select one of the middle color maps. Save this color map somewhere you can find it.
- Open disk_out_ref.exo. Turn all variables on. Press Apply
- -X
- Clip Filter. Press Apply. Turn off the Show Plane button.
- Select variable Temp
- Open the Color Map Editor.
- Open the presets dialog.
- Import. Select the color map .xml file that you downloaded.
- Advanced
- Now, select the new color map.
Opacity mapping
- Leave the color editor open.
- Open can.exo. Turn all variables on. Press Apply.
- +Y
- Go to last timestep.
- Paint by Accl.
- Go to first timestep.
- Choose a black body palette.
- Enable opacity mapping for surfaces.
- Play
- Filters/ Alphabetical/ Pass Arrays. Apply.
- Change this filter to be wireframe, solid color. Opacity 0.1.
- Back on can.exo, turn visibility on. Click on and change the opacity transfer function
- Turn off the enable opacity mapping for surfaces.
- Volume render.
- Play
Acknowledgements
Sandia National Laboratories is a multi-mission laboratory managed and operated by National Technology and Engineering Solutions of Sandia, LLC., a wholly owned subsidiary of Honeywell International, Inc., for the U.S. Department of Energy’s National Nuclear Security Administration under contract DE-NA-0003525.