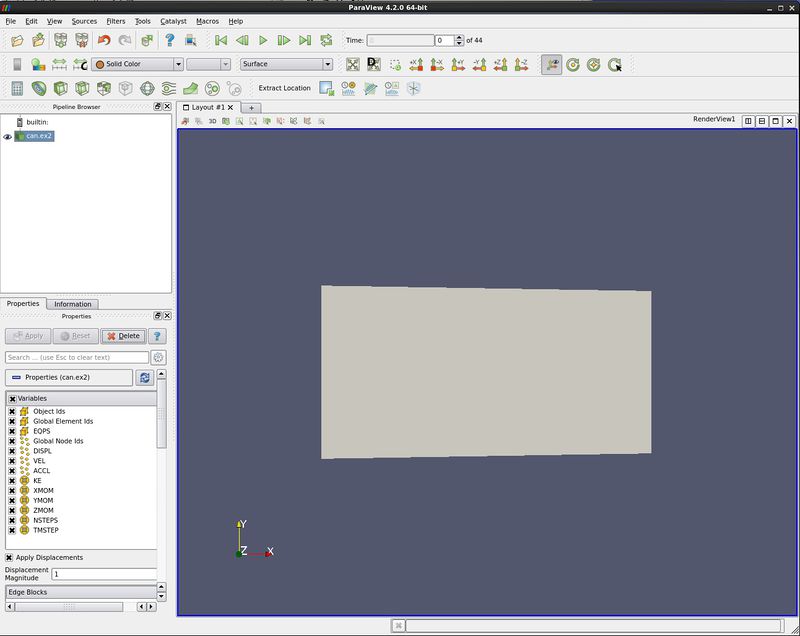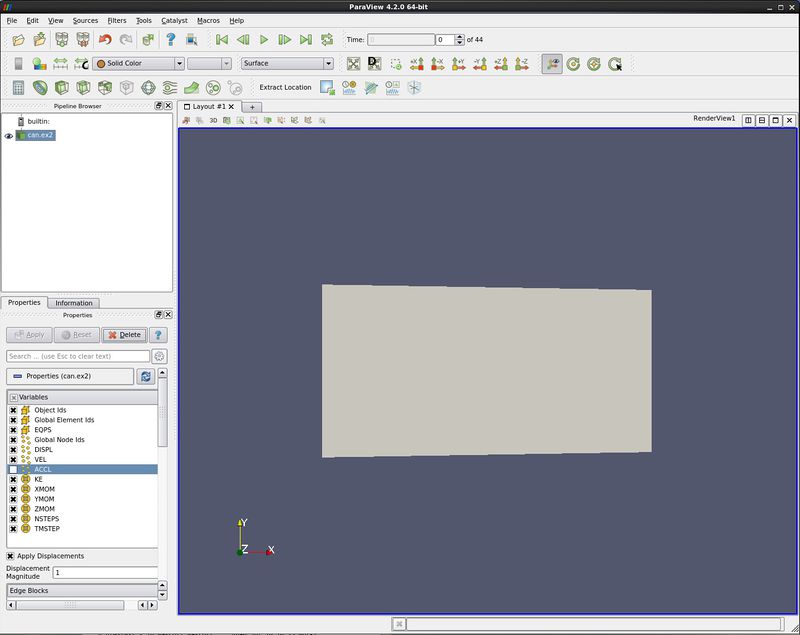Beginning ParaView
Introduction
This tutorial will describe how to start ParaView, find information and help about ParaView, and describe some of the more important controls used by ParaView.
The ParaView web site is located at http://www.paraview.org. New versions of ParaView can be found here, along with different tutorials and advice. ParaView versions include 32 and 64 bit versions of Linux, Windows and Mac OS X. Training (practice) data is also found on the paraview.org website. These tutorials are found here: http://www.paraview.org/Wiki/SNL_ParaView_4_Tutorials
ParaView now has an integrated help. It is found under the menu item Help→ Help.
A simple example
- Start ParaView.
- On Windows, go to Start → All Programs → ParaView 5.x.x → and click ParaView
- On Mac, in the finder, go to the ParaView directory (in the Application directory where you installed ParaView) and click on “paraview”.
- On Linux go into the ParaView directory (where you downloaded ParaView) and type “paraview”.
- Open can.ex2.
- can.ex2 is one of the datasets in the training data, found on the web site under “Installing ParaView”.
- In ParaView, File → Open. Go to can.ex2, and select it. Click OK.
- Under the Properties tab, select all Variables using the square to the left of the label Variables.
- Click Apply.
- Turn off the node variables for ACCL. Since any variable that is selected takes up memory, and since some datasets are huge, often the user will only read in the data that is needed for a run.
- Click ACCL, turning the check box OFF.
- Apply.
- The screen should now look like this. (The square will show up as grey, since ParaView defaults to coloring by block, and the first block is white.) You are looking at the bottom of the plate that the can is sitting on.
- Lets move the 3d object. Grab the can using the left mouse button. Try the center button. Try again with the right button. Try all three again holding down the <SHFT> key. Try again holding down the X, Y and Z keys.
- To change the representation, change Surface to Wireframe (right below Help). Then, change it to Surface with Edges. Finally, turn it back to Surface.
- Change the variable used for color. Change this from Solid Color to Displacement (Point DISPL). (This is found just below the Sources menu.) Everything should go blue.
- Animate the can one frame. Right above the window of the can are animation controls. Click the right arrow with a bar to its left once. The plate turns red.
- WHAT IS HAPPENING: The can dataset has displacement information in it. We are actually running the plate into the can, and the whole object is moving.
- TIP: Our color map is not set correctly. It needs to be set over the whole range of displacement, so that it grades from blue to red.
- WARNING: Very, very large data can take a long time to process. Don’t animate your data unless you have to with very large datasets.
- Click the single right arrow, running to the end of the simulation.
- Click the Rescale to Data Range button.
- Rewind using the animation control furthest left arrow, then click the single right arrow again.
Where do you go next?
- Filters tutorial.
- GUI tutorial.
- Client server tutorial.
- Making 2d plots tutorial.
- Making Powerpoint slides tutorial.
Acknowledgements
Sandia is a multiprogram laboratory operated by Sandia Corporation, a Lockheed Martin Company, for the United States Department of Energy’s National Nuclear Security Administration under contract DE-AC04-94AL85000.