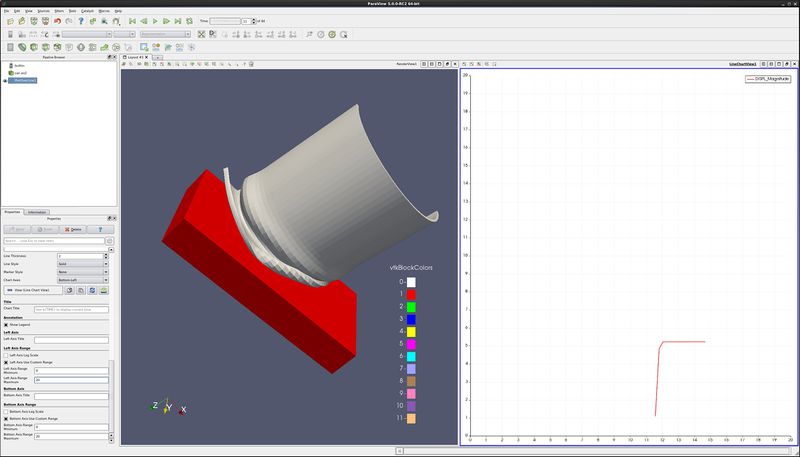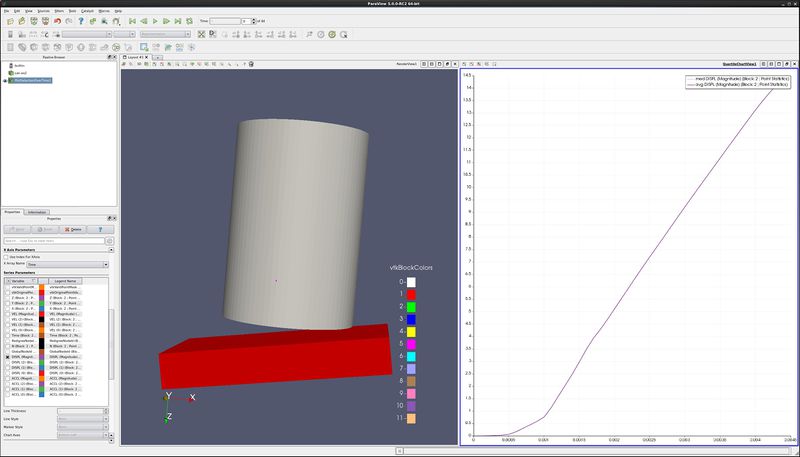Beginning Plotting: Difference between revisions
From KitwarePublic
Jump to navigationJump to search
(New page: =Introduction= This use case shows a user how to plot cell and point data. Plotting can be along a line that cuts through your data, or a location with respect to time. ==Plot along a li...) |
No edit summary |
||
| Line 3: | Line 3: | ||
==Plot along a line== | ==Plot along a line== | ||
*Open can.exo. Turn on all data. Apply. | *Open can.exo. Turn on all data. '''Apply'''. | ||
*Drag the can around with the left mouse button until you can see the can. | *Drag the can around with the left mouse button until you can see the can. | ||
*Filter→Data Analysis→Plot Over Line. Drag the top of the line to intersect the top of the can. Note that hitting the p key will also place the line on the surface of your object. Apply. | *'''Filter→Data Analysis→Plot Over Line'''. Drag the top of the line to intersect the top of the can. Note that hitting the p key will also place the line on the surface of your object. '''Apply'''. | ||
*Display tab. Unselect all variables except DISPL:Magnitude. | *Display tab. Unselect all variables except '''DISPL''':Magnitude. | ||
*Right click on the vertical scale→Properties→Left Axis→Layout and select Specify the Axis Range. Input a Minimum of 0.0 and Maximum of 20.0. | *Right click on the vertical '''scale→Properties→Left Axis→Layout''' and select '''Specify the Axis Range'''. Input a Minimum of '''0.0''' and Maximum of '''20.0'''. | ||
*Right click on the horizontal scale→Properties→Bottom Axis→Layout and select Specify the Axis Range. Input a Minimum of 0.0 and Maximum of 20.0. | *Right click on the horizontal '''scale→Properties→Bottom Axis→Layout''' and select '''Specify the Axis Range'''. Input a Minimum of '''0.0''' and Maximum of '''20.0'''. | ||
*Play the animation forward, and notice what happens to the plot. | *'''Play''' the animation forward, and notice what happens to the plot. | ||
| Line 16: | Line 16: | ||
==Plot point over time== | ==Plot point over time== | ||
*Open can.exo. Turn on all data. Apply. | *Open can.exo. Turn on all data. '''Apply'''. | ||
*Drag the can around with the left mouse button until you can see the can. | *Drag the can around with the left mouse button until you can see the can. | ||
*We want to plot a point over time. First, we need to select a point. | *We want to plot a point over time. First, we need to select a point. | ||
*Note: Turn the Style Representation to Surface With Edges, allowing you to see the points (nodes). | *Note: Turn the Style Representation to '''Surface With Edges''', allowing you to see the points (nodes). | ||
*Click on Select Points On icon. Then, rubber band select around a point. | *Click on '''Select Points On''' icon. Then, rubber band select around a point. | ||
*Filters→Data Analysis→Plot Point Over Time. Apply. | *'''Filters→Data Analysis→Plot Point Over Time'''. Apply. | ||
*Display tab, unselect Point Coords, ACCL and VEL. | *'''Display''' tab, unselect '''Point Coords, ACCL''' and '''VEL'''. | ||
*You now have a plot of the displacement. at your point. | *You now have a plot of the displacement. at your point. | ||
*Extra Credit – Using Select Cells On icon, and the Plot Cell Over Time, plot EQPS over time. | *Extra Credit – Using '''Select Cells On''' icon, and the '''Plot Cell Over Time''', plot '''EQPS''' over time. | ||
Revision as of 02:56, 19 December 2008
Introduction
This use case shows a user how to plot cell and point data. Plotting can be along a line that cuts through your data, or a location with respect to time.
Plot along a line
- Open can.exo. Turn on all data. Apply.
- Drag the can around with the left mouse button until you can see the can.
- Filter→Data Analysis→Plot Over Line. Drag the top of the line to intersect the top of the can. Note that hitting the p key will also place the line on the surface of your object. Apply.
- Display tab. Unselect all variables except DISPL:Magnitude.
- Right click on the vertical scale→Properties→Left Axis→Layout and select Specify the Axis Range. Input a Minimum of 0.0 and Maximum of 20.0.
- Right click on the horizontal scale→Properties→Bottom Axis→Layout and select Specify the Axis Range. Input a Minimum of 0.0 and Maximum of 20.0.
- Play the animation forward, and notice what happens to the plot.
Plot point over time
- Open can.exo. Turn on all data. Apply.
- Drag the can around with the left mouse button until you can see the can.
- We want to plot a point over time. First, we need to select a point.
- Note: Turn the Style Representation to Surface With Edges, allowing you to see the points (nodes).
- Click on Select Points On icon. Then, rubber band select around a point.
- Filters→Data Analysis→Plot Point Over Time. Apply.
- Display tab, unselect Point Coords, ACCL and VEL.
- You now have a plot of the displacement. at your point.
- Extra Credit – Using Select Cells On icon, and the Plot Cell Over Time, plot EQPS over time.
Acknowledgements
Sandia is a multiprogram laboratory operated by Sandia Corporation, a Lockheed Martin Company, for the United States Department of Energy’s National Nuclear Security Administration under contract DE-AC04-94AL85000.