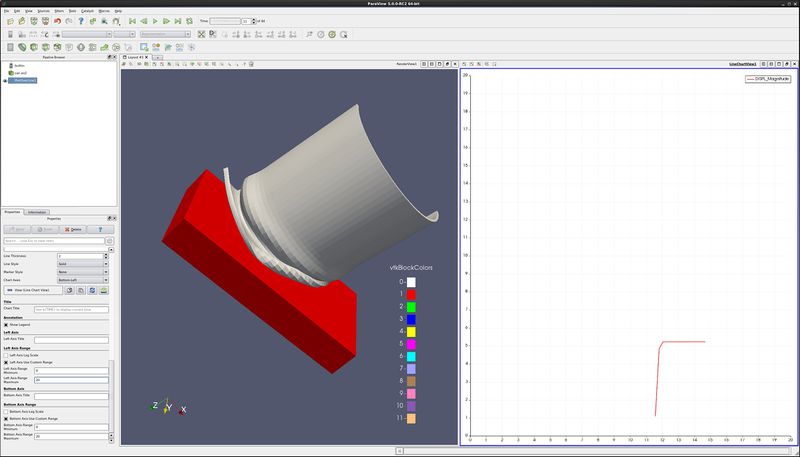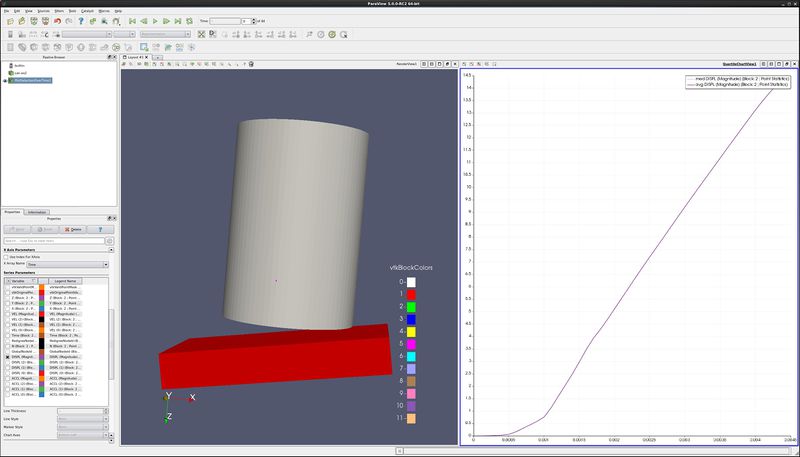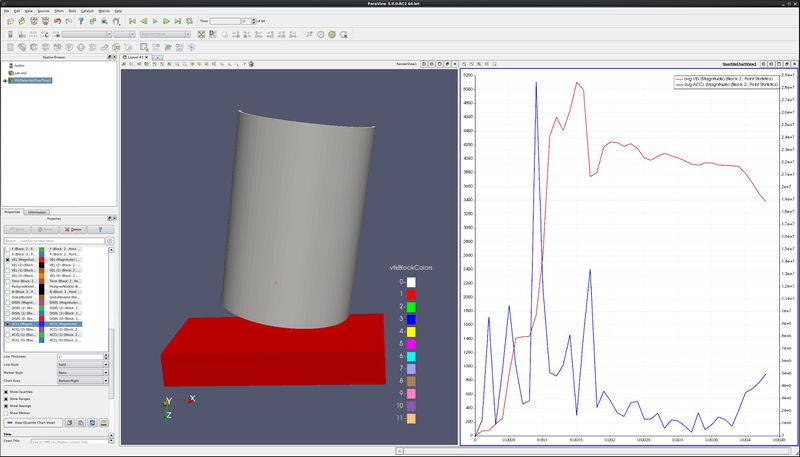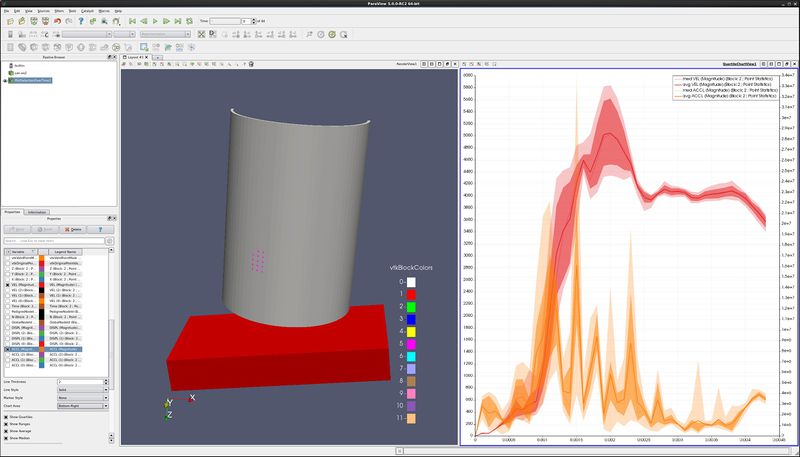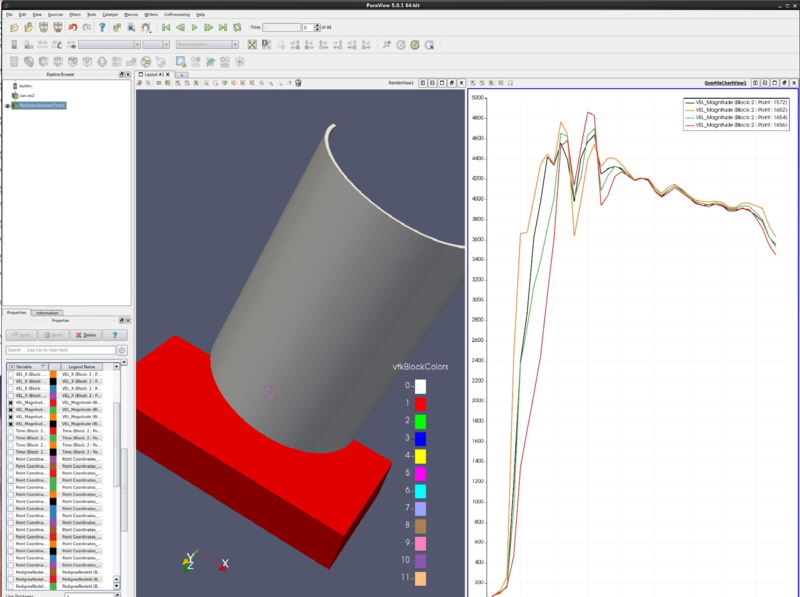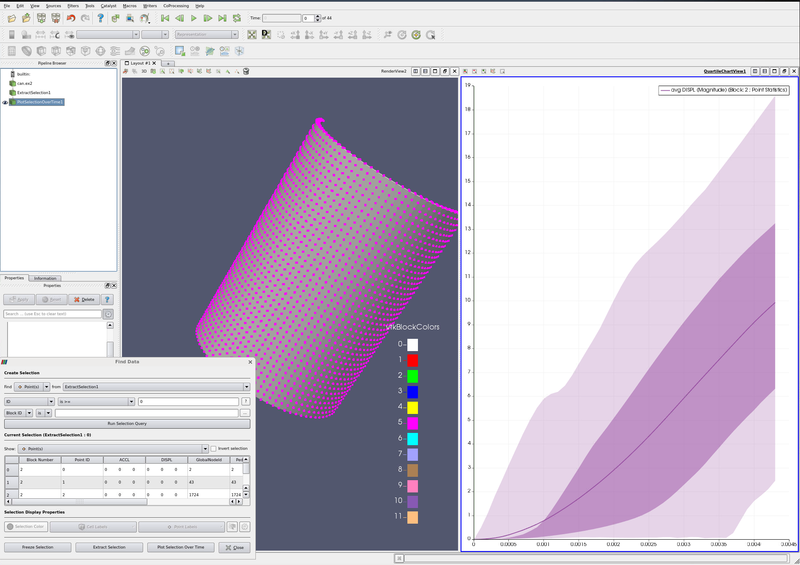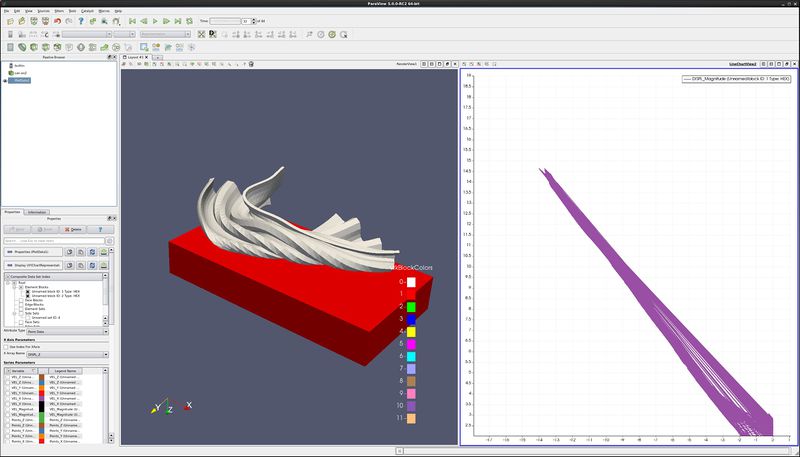Beginning Plotting
From KitwarePublic
Jump to navigationJump to search
Introduction
This use case shows a user how to plot cell and point data. Plotting can be along a line that cuts through your data, or a location with respect to time.
Plot along a line
- Open can.exo. Turn on all data. Apply.
- Drag the can around with the left mouse button until you can see the can.
- Filter→Data Analysis→Plot Over Line. Drag the top of the line to intersect the top of the can. Note that hitting the p key will also place the line on the surface of your object. You can also use the 1 and 2 keys to set the beginning and end of the line. Apply.
- Properties tab. Unselect all variables except DISPL:Magnitude.
- Lower on the Properties tab, find Left Axis Use Custom Range. Select this, and enter 0.0 and 20.0.
- Find Bottom Axis Use Custom Range. Select this, and enter 0.0 and 20.0.
- Play the animation forward, and notice what happens to the plot.
- You can also add plot labels and axis labels on the properties tab.
Plot point over time
- Edit → Reset Session.
- Open can.exo. Turn on all data. Apply.
- Drag the can around with the left mouse button until you can see the can.
- We want to plot a point over time. First, we need to select a point.
- Click on Select Points On icon. Then, click on a point on the can.
- Filters→Data Analysis→Plot Point Over Time. Apply.
- Display tab, unselect everything other than DISPL (Magnitude)
- You now have a plot of the displacement. at your point.
- Extra Credit – Using Select Cells On icon, and the Plot Cell Over Time, plot EQPS over time.
Plot two variables at same time
- Follow the steps for Plot Point over time, as described above.
- On the Properties tab, turn off DISPL (Magnitude) and turn on variables VEL (Magnitude) and ACCL (Magnitude).
- Select the line that says ACCL (Magnitude), causing this row to turn gray.
- At the bottom of the Display tab, change Chart Axes to Bottom-Right.
- Note below that the ACCL (Magnitude) color has been changed to blue.
Plot multiple points (statistics plot version)
- Edit → Reset Session.
- Open can.exo. Turn on all data. Apply.
- Drag the can around with the left mouse button until you can see the can.
- We want to plot numerous points over time. First, we need to select the points.
- Click on Select Points On icon. Then, rubber band select a dozen points.
- Filters→Data Analysis→Plot Selection Over Time. Apply.
- On the Properties tab, turn off all varialbes, and then turn on variables VEL (Magnitude) and ACCL (Magnitude).
- Select the line that says ACCL (Magnitude), causing this row to turn gray.
- At the bottom of the Display tab, change Chart Axes to Bottom-Right.
Plot multiple points (spaghetti plot version)
- Edit → Reset Session.
- Open can.exo. Turn on all data. Apply.
- Drag the can around with the left mouse button until you can see the can.
- We want to plot numerous points over time. First, we need to select the points.
- Click on Select Points On icon. Then, rubber band select about four points.
- Filters→Data Analysis→Plot Selection Over Time. Apply.
- On the Properties tab, unselect the Only Report Selection Statistics checkbox. Apply.
- On the Properties tab, display section, click on Root, turning on all of the points or cells.
- On the Properties tab, turn off everything, then turn on all variables VEL (Magnitude).
Plot min, max and average for all points of a block over time
- Edit → Reset Session.
- Open can.exo. Turn on all data. Apply.
- Drag the can around with the left mouse button until you can see the can.
- We want to plot all of the can points over time. First, we need to select the points.
- Click on Select Block icon. Select the can.
- Filters→Data Analysis→Extract Selection. Apply.
- We now have the can.
- Find Data dialog. This can be found on the Edit menu.
- Find Points from ExtractSelection#.
- Next line, use ID and is >= and 0.
- Run Selection Query/
- Plot Selection Over Time. Apply.
- In Series Paramaters, turn off everything except DISPL (Magnitude)
Plot data
- Edit → Reset Session.
- Open can.exo. Turn on all data. Apply.
- Drag the can around with the left mouse button until you can see the can.
- We want to plot two variables against each other, for all points (or cells) of the can.
- Filters→Data Analysis→Plot Data. Apply.
- On the Properties tab, turn off Use Index for X Array and for X Array Name select DISPL_Z
- In Series Paramaters, turn off everything except DISPL (Magnitude)
- Play
Acknowledgements
Sandia National Laboratories is a multi-mission laboratory managed and operated by National Technology and Engineering Solutions of Sandia, LLC., a wholly owned subsidiary of Honeywell International, Inc., for the U.S. Department of Energy’s National Nuclear Security Administration under contract DE-NA-0003525.