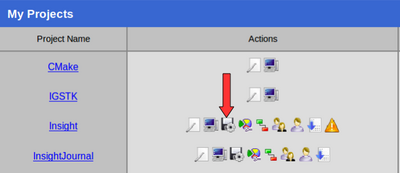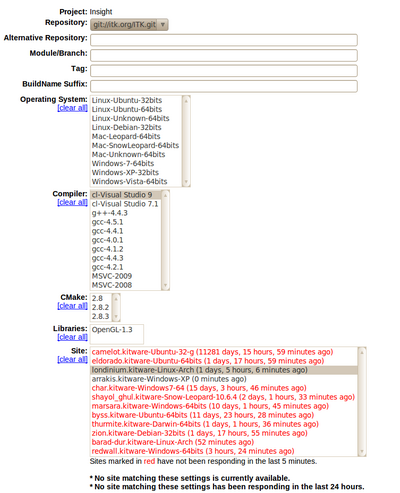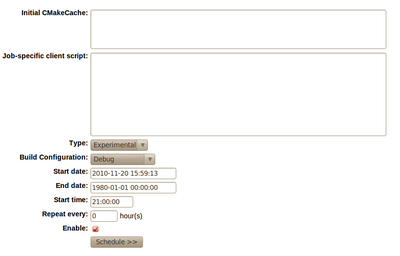ITK/Release 4/Testing On Demand/Tutorial: Difference between revisions
From KitwarePublic
< ITK | Release 4 | Testing On Demand
Jump to navigationJump to search
| Line 53: | Line 53: | ||
* This will show the available machine and their platform features. | * This will show the available machine and their platform features. | ||
** http://www.cdash.org/CDash/manageClient.php?projectid=2 | ** http://www.cdash.org/CDash/manageClient.php?projectid=2 | ||
The top of the web interface looks like: | |||
[[File:ITK-testing-on-demand-02.png|400px]] | [[File:ITK-testing-on-demand-02.png|400px]] | ||
and the bottom of the same page looks like: | |||
[[File:ITK-testsing-on-demand-03.png|400px]] | |||
Revision as of 21:44, 20 November 2010
Overview
This tutorial covers three aspects
- How to setup a machine to be a client of cdash@home
- How to schedule a testing job in CDash
How to Setup a Client
A cdash@home client, is a computer that is donating time to CDash, by making itself available to run testing tasks that other customers may request from CDash.
XML Description
CTest script
Run It
you run the ctest script the usual way with CTest
ctest -S mymachine.ctest -V
The system will reply with a message similar to
Cannot create directory /Testing/Temporary
Cannot create log file: LastSubmit.log
Submit files (using http)
Using HTTP submit method
Drop site:http://www.cdash.org/CDash/submit.php?sitename=macondo.kitware&systemname=Ubuntu-64bits&submitinfo=1
Uploaded: /home/ibanez/Dashboards/cdashclient/cdash-home/macondo.kitware.cdash.xml
Submission successful
SiteId=13
2: Nothing to do...
22: Nothing to do...
...
The client will ping the server every 30 seconds (this value may change in the future) to check if the server has any new tasks for the client.
How to Schedule Testing Task
In order to schedule a testing task in CDash you should execute the following steps:
- Log in as the administrator of a Dashboard project
- Go to the CDash page of your account
- For example
- Click on the icon of a Floppy disk with a Gear on top
- Marked as "Schedule Build"
- This will show the available machine and their platform features.
The top of the web interface looks like:
and the bottom of the same page looks like: