ParaView/UsersGuide/Filter Categories: Difference between revisions
DaveDemarle (talk | contribs) (restructuring monolithic chapter) |
DaveDemarle (talk | contribs) No edit summary |
||
| Line 1: | Line 1: | ||
== Available Filters == | == Available Filters == | ||
There are a great many filters available in ParaView ([[ParaView/Users Guide/List of filters |1]]) (and even more in VTK), and because ParaView has a modular architecture, it is routine for people to add additional ones ([[ParaView/Users_Guide/Plugins |2]]). | |||
Some filters have obscure purposes and are rarely used, but others are more general purpose and used very frequently. These most common filters are found easily on the '''Common''' ('''View''' -> '''Toolbars''') toolbar. | |||
<center>[[File:ParaView_UsersGuide_CommonFiltersToolbar.png||link=]]</center> | |||
<center>'''Figure 10. Common Filters Toolbar'''</center> | |||
These filters include: | |||
* '''Calculator''' - Evaluates a user-defined expression on a per-point or per-cell basis | * '''Calculator''' - Evaluates a user-defined expression on a per-point or per-cell basis ([[ParaView/Users_Guide/Calculator|3]]) | ||
* '''Contour''' - Extracts the points, curves, or surfaces where a scalar field is equal to a user-defined value. This surface is often also called an isosurface. | * '''Contour''' - Extracts the points, curves, or surfaces where a scalar field is equal to a user-defined value. This surface is often also called an isosurface. | ||
* '''Clip''' - Intersects the geometry with a half space. The effect is to remove all the geometry on one side of a user-defined plane. | * '''Clip''' - Intersects the geometry with a half space. The effect is to remove all the geometry on one side of a user-defined plane. | ||
| Line 17: | Line 23: | ||
* '''Group Datasets''' - Combines the output of several pipeline objects into a single multi block data set. | * '''Group Datasets''' - Combines the output of several pipeline objects into a single multi block data set. | ||
* '''Group Extract Level''' - Extract one or more items from a multi block data set. | * '''Group Extract Level''' - Extract one or more items from a multi block data set. | ||
These eleven filters are a small sampling of what is available in ParaView. | These eleven filters are a small sampling of what is available in ParaView. | ||
In the Alphabetical submenu of the Filters menu you will find all of the filters that are useable in your copy of ParaView. Currently there are mote than one hundred of them, so to make them easier to find the Filters menu is organized into submenus. These submenus are organized as follows. | |||
* '''Recent''' - The | * '''Recent''' - The filters you've used recently. | ||
* '''Common''' - The | * '''Common''' - The common filters. This is the same set of filters on the common filters toolbar. | ||
* '''Cosmology''' - This contains filters developed at LANL for cosmology research. | * '''Cosmology''' - This contains filters developed at LANL for cosmology research. | ||
* '''Data Analysis''' - The filters designed to retrieve quantitative values from the data. These filters compute data on the mesh, extract elements from the mesh, or plot data. | * '''Data Analysis''' - The filters designed to retrieve quantitative values from the data. These filters compute data on the mesh, extract elements from the mesh, or plot data. | ||
| Line 34: | Line 36: | ||
* '''Temporal''' - Filters that analyze or modify data that changes over time. | * '''Temporal''' - Filters that analyze or modify data that changes over time. | ||
All filters can work on data that changes over time because they are executed | All filters can work on data that changes over time because they are re-executed at each time step. Filters in this category have the additional capability to inspect and make use of or even modify the temporal dimension. | ||
* '''Alphabetical''' - | * '''Alphabetical''' - Many filters do not fit into the above categories so all filters can be found here. | ||
| Line 44: | Line 46: | ||
''' | Searching through these lists of filters, particularly the full alphabetical list, can be cumbersome. To speed up the selection of filters, you should use the quick launch dialog. Choose the first item from the filters menu, or alternatively press either '''CTRL''' and '''SPACE BAR''' (Windows or Linux) or '''ALT''' and '''SPACE BAR''' (on Macintosh) together to bring up the '''Quick Launch''' dialog. As you type in words or word fragments the dialog lists the filters whose names contain them. Use the up and down arrow key to select from among them and hit '''ENTER''' to create the filter. | ||
<center>[[File:ParaView_UsersGuide_QuickLaunchDialog.png|200px|link=]]</center> | |||
< | <center>'''Figure 12. Quick Launch'''</center> | ||
'''Why can't I apply the filter I want?''' | |||
Note that many of the filters in the menu will be grayed out and not selectable at any given time. That is because any given filter may only operate on particular types of data. For example the Extract Subset will only operate on structured data sets so it is only enabled when the module you are building on top of produces image data, rectilinear grid data, or structured grid data. Likewise the contour filter requires scalar data and can not operate directly on data sets that have only vectors. The input restrictions for all filters are listed in the [[http://paraview.org/Wiki/ParaViewUsersGuide/List_of_filters| Appendix]] and help menus. | |||
When the filter you want is not available you should look for a similar filter which will accept your data or apply an intermediate filter which transforms your data into the required format. Since ParaView 3.10 you can also ask ParaView to try to do the conversion for you automatically by clicking "Auto convert Properties" in the application [[http://paraview.org/Wiki/ParaView/Users_Guide/Settings | settings]]. | |||
== What does that filter do? == | == What does that filter do? == | ||
A description of what each filter does, what input data types it accepts and what output data types it produces can be found in the [http://paraview.org/Wiki/ParaViewUsersGuide/List_of_filters|Appendix] and help menus. For a more complete understanding, remember that most ParaView filters are simply VTK algorithms, each of which is documented online in the VTK [[http://www.vtk.org/doc/release/5.6/html/classes.html]] and ParaView [[http://www.paraview.org/ParaView3/Doc/Nightly/html/classes.html]] Doxygen wiki pages. | |||
Revision as of 16:45, 28 January 2011
Available Filters
There are a great many filters available in ParaView (1) (and even more in VTK), and because ParaView has a modular architecture, it is routine for people to add additional ones (2). Some filters have obscure purposes and are rarely used, but others are more general purpose and used very frequently. These most common filters are found easily on the Common (View -> Toolbars) toolbar.
These filters include:
- Calculator - Evaluates a user-defined expression on a per-point or per-cell basis (3)
- Contour - Extracts the points, curves, or surfaces where a scalar field is equal to a user-defined value. This surface is often also called an isosurface.
- Clip - Intersects the geometry with a half space. The effect is to remove all the geometry on one side of a user-defined plane.
- Slice - Intersects the geometry with a plane. The effect is similar to clipping except that all that remains is the geometry where the plane is located.
- Threshold - Extracts cells that lie within a specified range of a scalar field.
- Extract Subset - Extracts a subset of a grid by defining either a volume of interest or a sampling rate.
- Glyph - Places a glyph, a simple shape, on each point in a mesh. The glyphs may be oriented by a vector and scaled by a vector or scalar.
- Stream Tracer - Seeds a vector field with points and then traces those seed points through the (steady state) vector field.
- Warp - Displaces each point in a mesh by a given vector field.
- Group Datasets - Combines the output of several pipeline objects into a single multi block data set.
- Group Extract Level - Extract one or more items from a multi block data set.
These eleven filters are a small sampling of what is available in ParaView.
In the Alphabetical submenu of the Filters menu you will find all of the filters that are useable in your copy of ParaView. Currently there are mote than one hundred of them, so to make them easier to find the Filters menu is organized into submenus. These submenus are organized as follows.
- Recent - The filters you've used recently.
- Common - The common filters. This is the same set of filters on the common filters toolbar.
- Cosmology - This contains filters developed at LANL for cosmology research.
- Data Analysis - The filters designed to retrieve quantitative values from the data. These filters compute data on the mesh, extract elements from the mesh, or plot data.
- Statistics - This contains filters that provide descriptive statistics of data, primarily in tabular form.
- Temporal - Filters that analyze or modify data that changes over time.
All filters can work on data that changes over time because they are re-executed at each time step. Filters in this category have the additional capability to inspect and make use of or even modify the temporal dimension.
- Alphabetical - Many filters do not fit into the above categories so all filters can be found here.
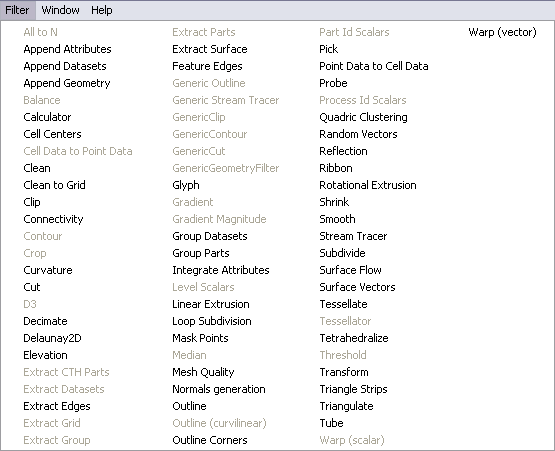
Searching through these lists of filters, particularly the full alphabetical list, can be cumbersome. To speed up the selection of filters, you should use the quick launch dialog. Choose the first item from the filters menu, or alternatively press either CTRL and SPACE BAR (Windows or Linux) or ALT and SPACE BAR (on Macintosh) together to bring up the Quick Launch dialog. As you type in words or word fragments the dialog lists the filters whose names contain them. Use the up and down arrow key to select from among them and hit ENTER to create the filter.
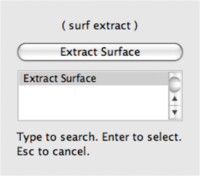
Why can't I apply the filter I want?
Note that many of the filters in the menu will be grayed out and not selectable at any given time. That is because any given filter may only operate on particular types of data. For example the Extract Subset will only operate on structured data sets so it is only enabled when the module you are building on top of produces image data, rectilinear grid data, or structured grid data. Likewise the contour filter requires scalar data and can not operate directly on data sets that have only vectors. The input restrictions for all filters are listed in the [Appendix] and help menus.
When the filter you want is not available you should look for a similar filter which will accept your data or apply an intermediate filter which transforms your data into the required format. Since ParaView 3.10 you can also ask ParaView to try to do the conversion for you automatically by clicking "Auto convert Properties" in the application [| settings].
What does that filter do?
A description of what each filter does, what input data types it accepts and what output data types it produces can be found in the [1] and help menus. For a more complete understanding, remember that most ParaView filters are simply VTK algorithms, each of which is documented online in the VTK [[2]] and ParaView [[3]] Doxygen wiki pages.
When one is exploring a given data set, one does not want to have to hunt through the detailed descriptions of all of the filters in order to find the one filter that they need at any given moment. It is useful then to be aware of the general high-level taxonomy of the different operations that the filters are grouped into.
These are:
- Attribute Extraction
- Topological operations
- Data Type Conversion
- White Box Filters