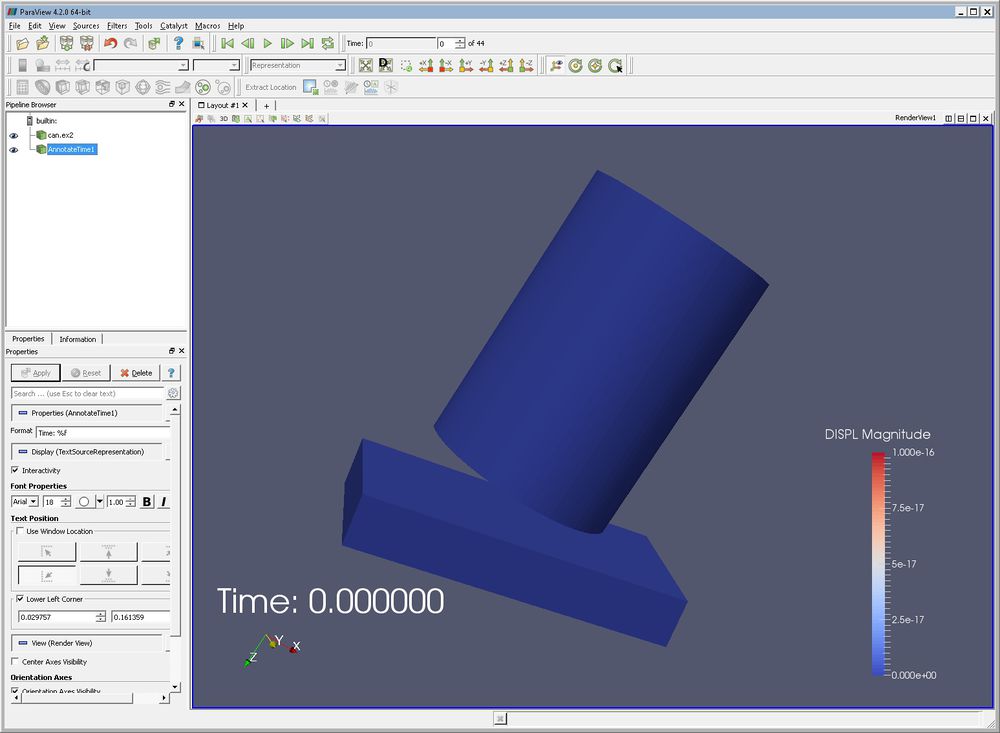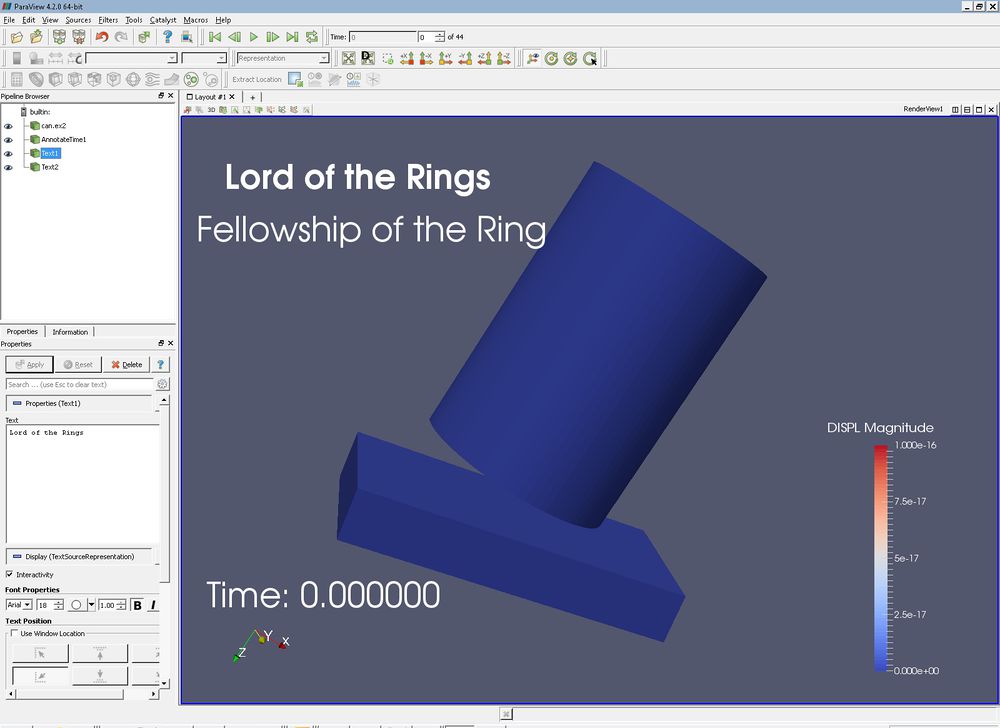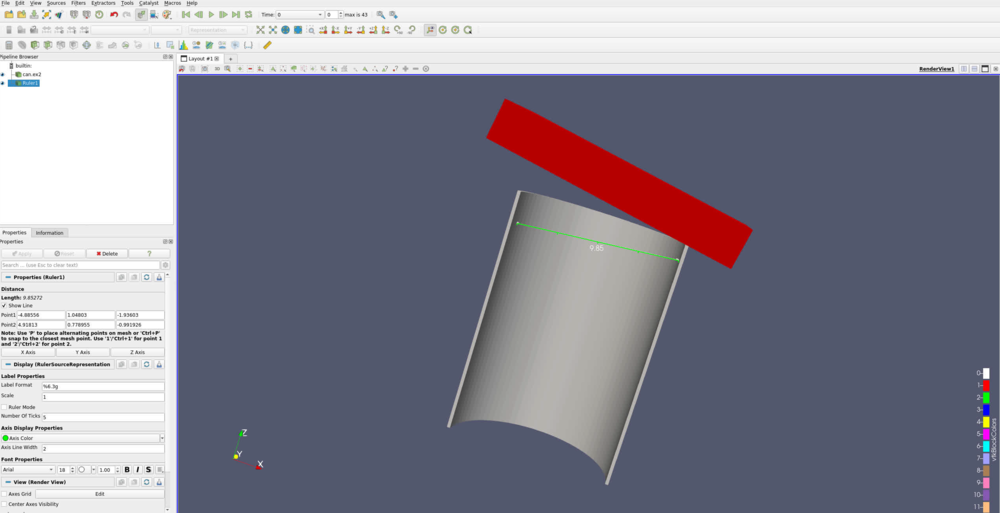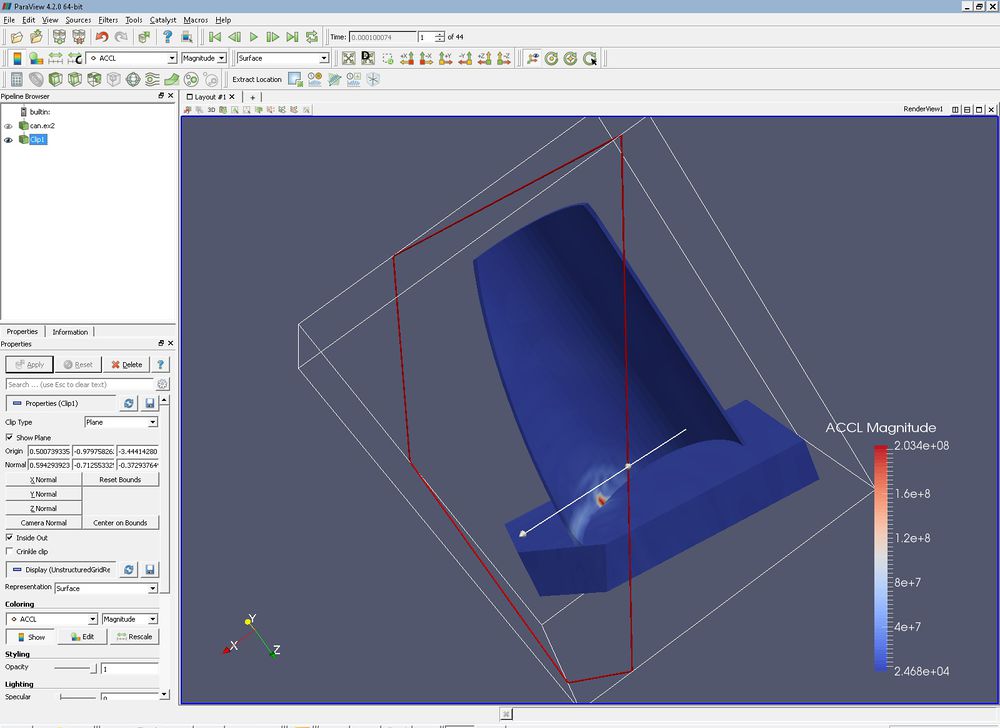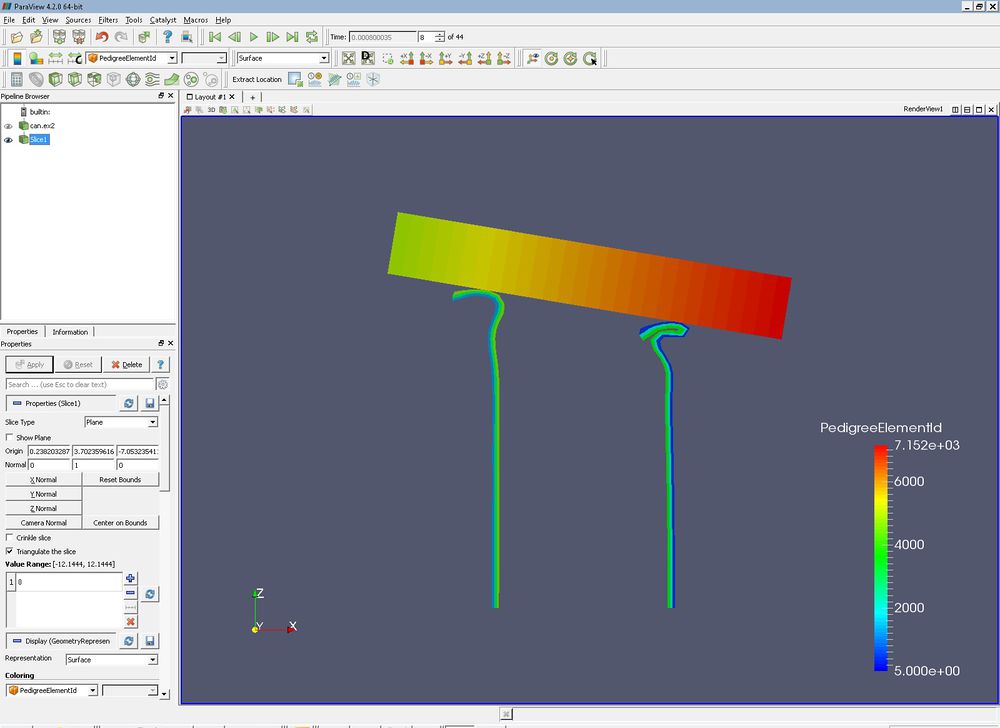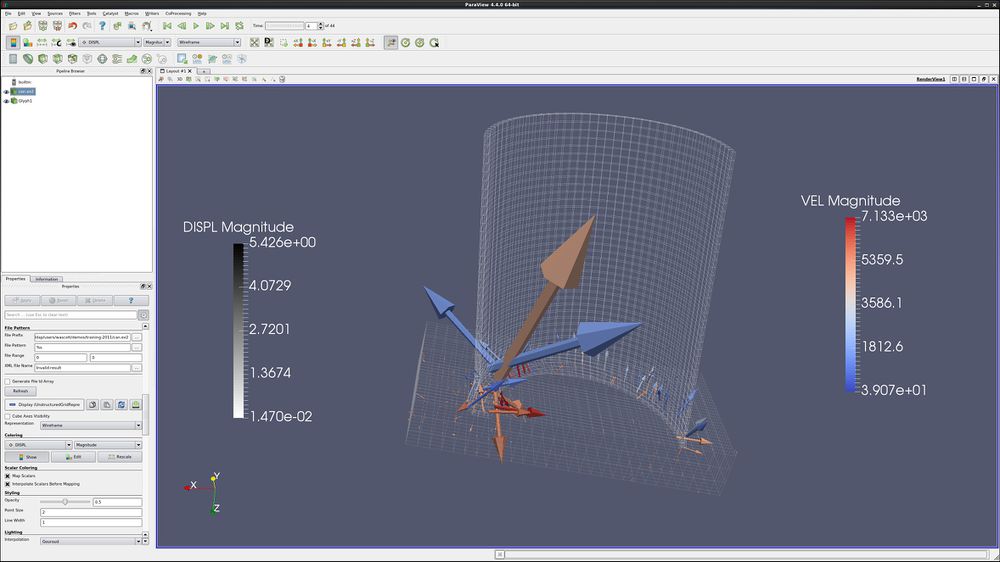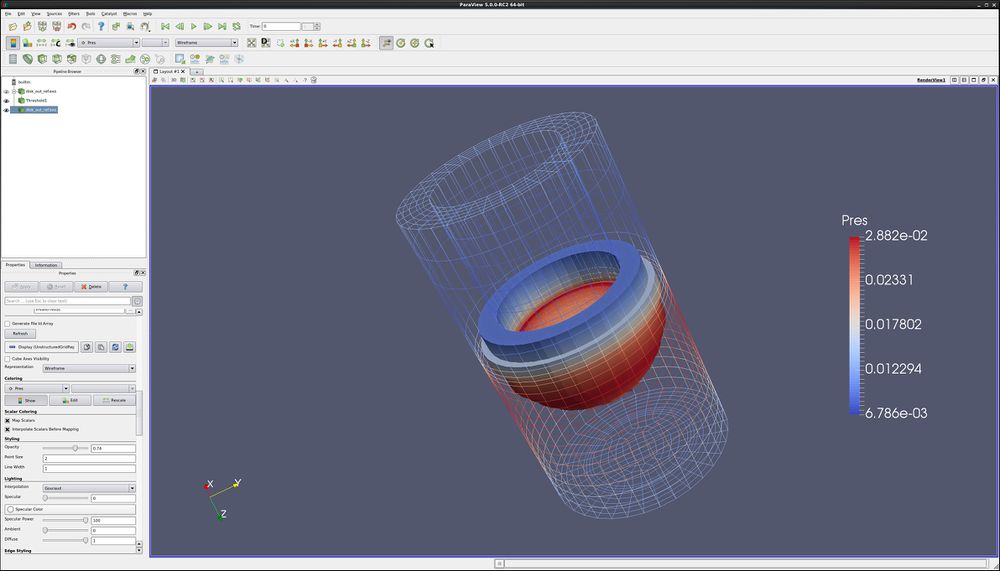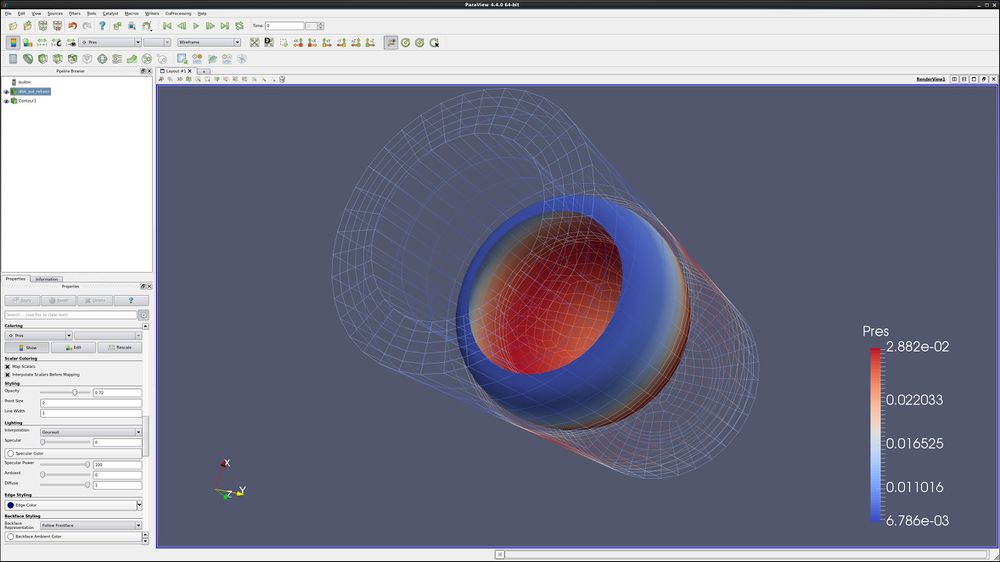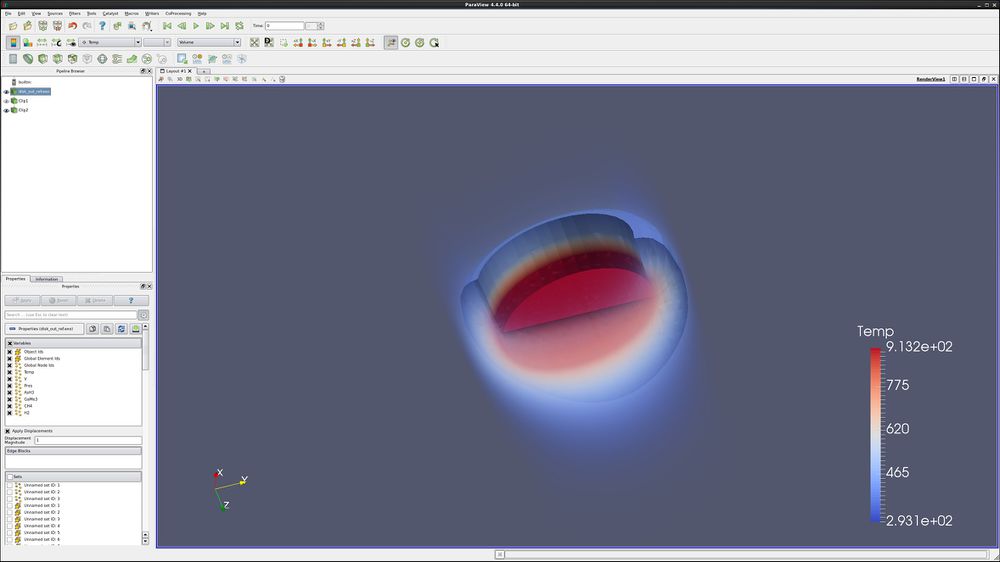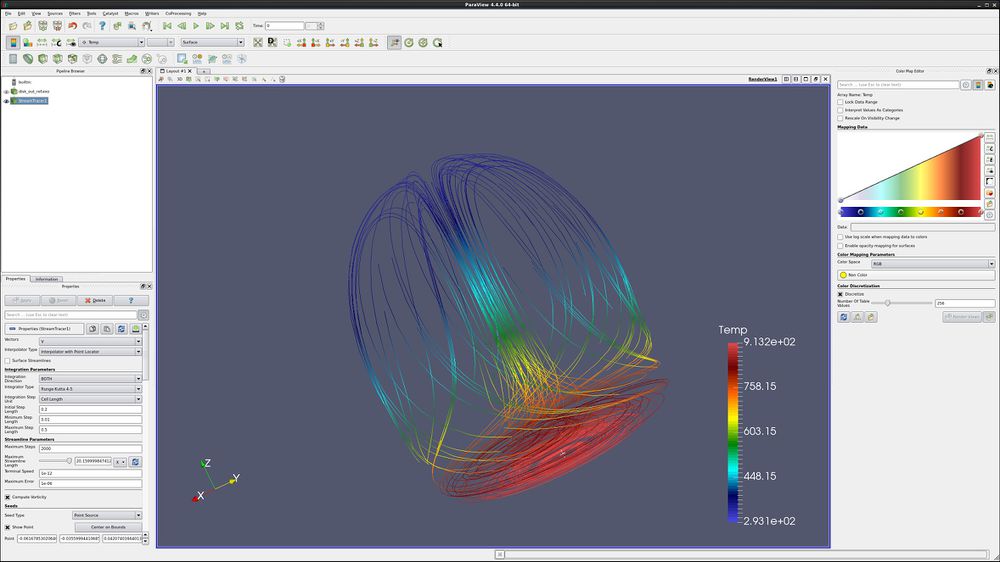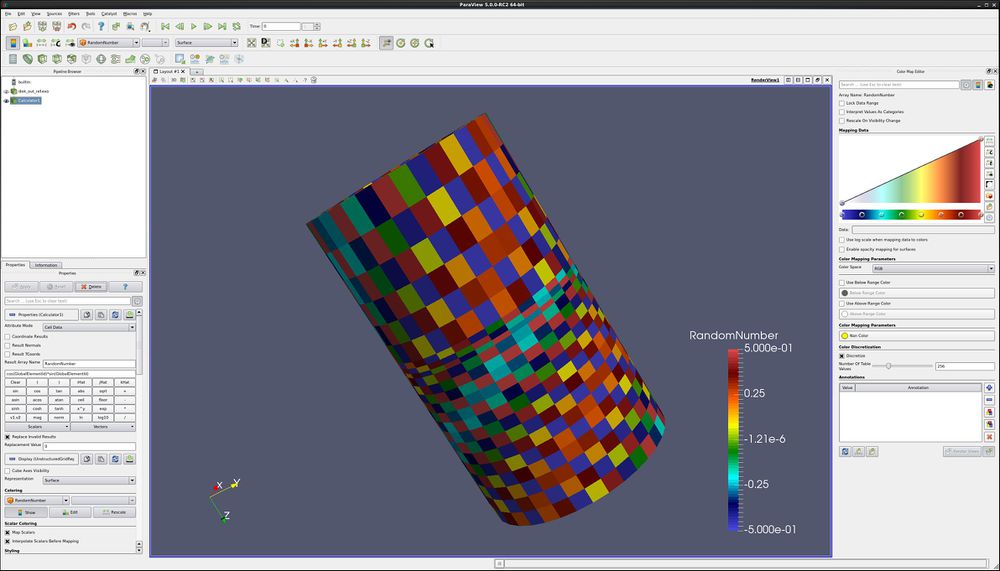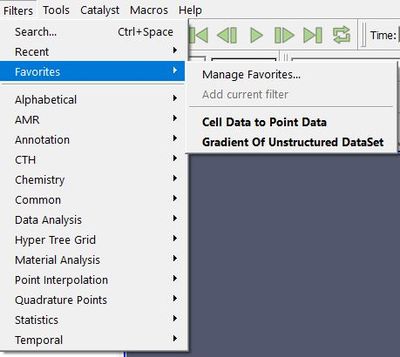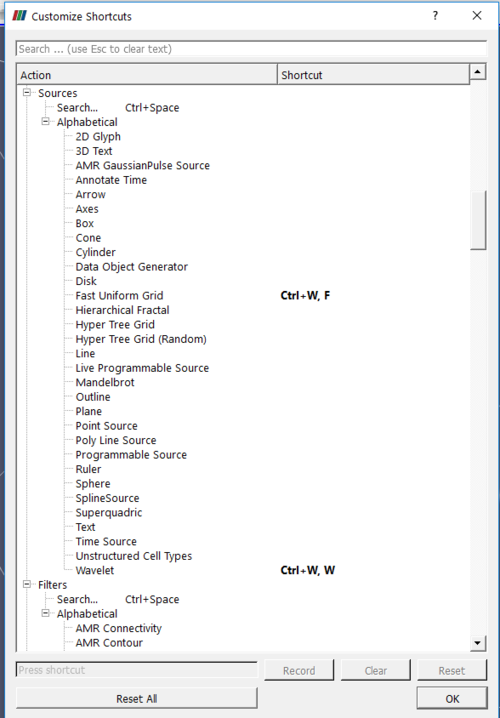Beginning Sources and Filters
Introduction
ParaView filters
This usecase shows a user how to use sources and filters to modify the display of data.
Most examples assume that the user starts with a new model. To start over, go to the menu item Edit → Reset Session, and then re-open your data.
Data is opened by going to File → Open. Example data files can be found on the ParaView web page at http://www.paraview.org.
Annotate Time Source
- Open can.exo. Press Apply.
- Drag the can around with the left mouse button until you can see the can.
- Select Sources → Annotate Time. Apply.
- Play the animation
Text Source
- This exercise continues on from the previous one. If you are starting over, open can.exo. Press Apply.
- Select Sources → Text.
- Type some text in the window.
- Apply.
Ruler Source
- This exercise continues on from the previous one. If you are starting over, open can.exo. Press Apply.
- Rotate the can so you can see the concave surface.
- Select Sources → Ruler.
- As noted in the properties tab, 1 and 2 set the starting and ending point of the ruler.
- Apply.
- Note that if you turn on AutoApply (see GUI tutorial), you can interactively update the end points of the ruler.
Clip filter
- Open can.exo. Press Apply.
- Drag the can around with the left mouse button until you can see the can.
- Select the Filters → Common → Clip button. Apply. (Notice that this is also the third icon from the top on the far left of the screen.)
- Select the X Normal button, Apply. Try Y Normal, Apply.
- Grab the arrow control at the end of the clip object with the left mouse button. Drag it around and then select Apply. You can also grab the red box and slide the clip plane forward and backward.
- Turn off the Show Plane checkbox.
- Select Inside Out.
- If the clip arrow control is ever hidden behind data, you can see it by clicking on the “eye” to the left of the “clip” in the Pipeline Browser which is located in upper left corner of the screen.
Slice filter
- Open can.exo. Press Apply.
- Drag the can around with the left mouse button until you can see the can.
- Select the Filters → Common → Slice button. Apply.
- Select the Y Normal, Apply. Try Z Normal, Apply.
- Grab the arrow control at the end of the clip object with the left mouse button. Drag it around and then select Apply.
- Turn off the Show Plane checkbox.
- In the Slice Offset Value section, press New Value, type 1. Apply. Notice that we just added a second cut plane.
- Under Slice Offset Values, press Delete All. Select New Range. Input From value of -4 and To value of 4. OK. Apply. Now we have 10 slices through our object.
- Play the animation.
- If the slice arrow control is ever hidden behind data, you can see it by clicking on the “eye” to the left of the “clip” in the Pipeline Browser which is located in upper left corner of the screen.
Glyph filter
- Open can.exo. Apply.
- On the Properties tab, click the square to the left of “Variables”, thus turning all variables on. Apply.
- Drag the can around with the right mouse button until you can see the can.
- Select the Filters → Common → Glyph button. Change the Vectors to ACCL. Apply.
- ParaView does not set the Scale Factor correctly. On the Properties tab is an entry for Set Scale Factor. Change this to 1e-7. Apply.
- Click the Play button at the top of the screen. When you are done, reset by hitting the First Frame button.
- We want to see the glyphs in context. Turn the visibility eyeball on the can.exo to “on”. Next, click on can.exo (it will show up as blue). Select the Display tab. Style → Representation → Wireframe. Play the animation. We can now see where the accelerations are occurring as the can is crushed. Reset the animation.
- Click on the Glyph in the Pipeline Browser, thus giving the Glyph focus. In the Properties tab, change the Vectors to VEL. Then, change the Set Scale Factor to 3e-4. Be sure to then hit the Apply button! Re-animate the window.
- Extra credit – Change the color of the glyphs to match the picture below.
Threshold filter
- Open disk_out_ref.exo.
- On the Properties tab, click the square to the left of “Variables”, thus turning all variables on. Apply.
Spin the object around, and look inside of it.
- Select the Threshold button , found to the far left. (Notice that you can also find this through the filters menu.) Select Scalars “Temp” (Temperature). The blue recycle button will set the min and max values.
- Change the Lower Threshold to 400. Apply.
- Color by: Pres.
- Spin the object around, and look at it.
- Now, let’s place this hot section back into the cylinder. Let’s open another version of disk_out_ref.exo, using the File → Open menu. Once again, turn all node variables on. Apply.
- Make sure that the second disk_out_ref.exo is highlighted in the Pipeline Browser, and set Representation to Wireframe.
- Still on the Display tab, select Color by: Pres
- What we have done: We have created an an unstructured grid holding the cells that fit our criteria. This can make our data much bigger, and should be avoided if we are working with big data.
- Extra credit – Change the outside cylinder to be volume rendered, under the Display Tab Style → Representation: set to Volume.
Contour filter
- Open disk_out_ref.exo.
- On the Properties tab, click the square to the left of “Variables”, thus turning all variables on. Apply.
- Select Filters → Common → Contour. Change Properties: Contour By: to Temp. Under Value Range, press Delete All, now press New Value, enter 400. Apply.
- Color by: Temp.
- Why are all parts of the object the same color?
- Color by: Pres (Pressure).
- This represents the location inside of the cylinder that is at temperature 400, and is colored by pressure.
- Turn the visibility back on for the disk_out_ref.exo.
- Highlighting the disk_out_ref.exo (turning it white), select Representation Wireframe.
- Color by: Point Pres.
- Notice that this is another way to see two representations of the same object by reading the object in once and modifying it. In the Threshold Filter (above), we read in the object twice, and displayed each object differently.
- What we have done: We have created an isosurface of a specific temperature. One nice thing about isosurfaces is that they decrease the amount of data that has to fit into memory. This is handy when you are displaying big data.
- Extra credit – Highlight disk_out_ref.exo, and select a clip filter. Select X Normal for the clip plane. Why has the disk_out_ref.exo model now turned solid? (Hint – the visibility has changed)
- More extra credit – Under contour, delete the Isosurface, and use New Range to create 10 new surfaces. Next, use a clip filter to cut the cylinder in half. What are the surfaces showing us? What are the colors showing us? Last, after highlighting clip, under Properties tab, change the Opacity to .50.
Clip to Scalar filter
- Open disk_out_ref.exo.
- On the Properties tab, click the square to the left of “Variables”, thus turning all variables on. Apply.
- Select the Filters →Recent →Clip button. Accept.
- Select Clip Type → Scalar.
- Select Scalars → Temp.
- Input a Value of 400. Apply.
- Select filter Clip again. Unclick Show Plane. Apply.
- Color by temp.
- Highlight disk_out_ref.exo, turn the eyeball on, display by Volume, and color by Temp.
What we have done: We have clipped to a constant scalar, creating a smooth mesh. Once again, this increases the size of your data significantly.
Cell to Point/ Point to Cell filters
These filters are used to convert a data set from being cell data to being point data and vice versa. This is sometimes useful if a filter requires one type of data, and a user only has the other type of data. An example would be using can.exo. You cannot get a contour of EQPS directly, since EQPS is cell data and contour only works on points. Use filter Cell Data to Point Data first, then call contour.
Stream Tracer
- Open disk_out_ref.exo.
- On the Properties tab, click the square to the left of “Variables”, thus turning all variables on. Apply.
- Select the Filters → Common → Stream Tracer button.
- Click the Seeds: Center on Bounds button, Apply..
- Under the Display tab, Color by Temp, then V, then Pres.
- If necessary, click Color, Reset Range.
- Extra credit – On the Properties page, set the Number of Points to 40. Apply. Add a Tube filter, Filters → Alphabetical → Tube. Apply.
Calculator filter
- Open disk_out_ref.exo.
- On the Properties tab, click the square to the left of “Variables”, thus turning all variables on. Apply.
- Select the Filters → Common → Calculator button.
- Select Attribute Mode: Cell Data.
- Result Array Name: set to RandomNumber.
- In the empty line below, type cos(GlobalElementId)*sin(GlobalElementId). Notice that you can pull in the names of the variables by clicking on the Scalars button.
- Set the Display tab, Color → Color by to RandomNumber.
- We are now coloring by a pseudo random number. This shows how complex our data is.
- Note that you can create a vector from three scalars using the calculator. For instance, to create an X,Y,0 vector from Velocity, enter the following:
- VEL_X*iHat+VEL_Y*jHat+0*kHat
- To get the length of a vector, use mag(vector_name). To get the length of a vector squared, use mag(vector_name)*mag(vector_name).
Favorites
ParaView allows users to place their favorite filters into the submenu named Filters → Favorites. Just use the Manage Favorites tool.
Customize Shortcuts
ParaView allows users to add keyboard shortcuts to your favorite menu or filter. This is found under Tools → Customize Shortcuts.
Acknowledgements
Sandia National Laboratories is a multi-mission laboratory managed and operated by National Technology and Engineering Solutions of Sandia, LLC., a wholly owned subsidiary of Honeywell International, Inc., for the U.S. Department of Energy’s National Nuclear Security Administration under contract DE-NA-0003525.