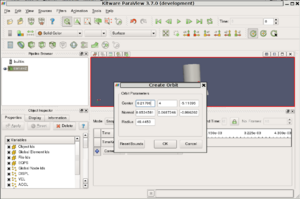Animating the Camera
ParaView has long supported basic camera animation. The user could specify camera position for different keyframes and ParaView would interpolate the camera orientation between keyframes during playback. However, due to the interpolation employed the camera ended up taking weird paths making it difficult to create simply animations such as rotating about an object of interest, zooming in on an area of interest etc. With ParaView 3.6 we have introduced new camera animation mechanisms that make such animation feasible. These can be considered as a precursor to more advanced camera animation capabilities that are to be expected in future releases.
This article describes a few simply use-cases to describe the user interface and work flow to setting up camera animations.
Revolving around an object of interest
In this use-case, we simply want to create an animation where the camera makes a revolution about a central object (or objects).
- Set up your scene as usual.
- Select all the objects you want to revolve around in the pipeline browser.
- Open the Animation View from the View menu.
- Choose the "Camera" from the combo-box next to the "+" sign and then choose "Orbit" as the mode (which is default) in the adjacent combo-box. Hit the "+" sign.
- This will pop-up the "Create Orbit" dialog. By default the parameters are set up using the data bounds for the sources currently selected in the pipeline browser i.e. the object we want to orbit around. The Center is the center around with the camera revolves. The Normal is the normal for the revolution plane, by default it's same as the camera up vector. The Radius is the radius for the orbit. Reset Bounds will rest the center/radius using the data bounds of the sources currently selected in the pipeline browser. Hit okay to create the orbit.
- Simply hit play to view the animation.