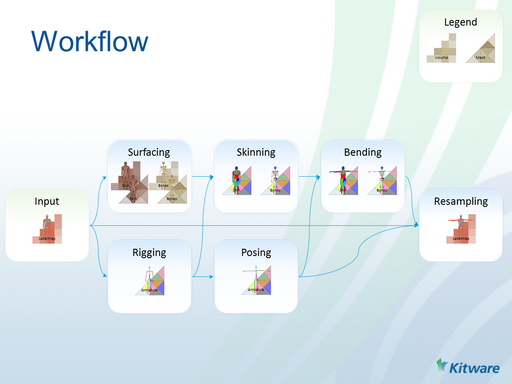Bender/Documentation: Difference between revisions
From KitwarePublic
< Bender
Jump to navigationJump to search
| Line 10: | Line 10: | ||
# [[Bender/Documentation/0.1/Modules/PoseBody | Pose Body]] | # [[Bender/Documentation/0.1/Modules/PoseBody | Pose Body]] | ||
#: Transforms a surface with armature poses ('''Bending''') | #: Transforms a surface with armature poses ('''Bending''') | ||
== Workflow == | |||
# Start Bender | |||
# Load input data | |||
## [http://www.slicer.org/slicerWiki/index.php/Documentation/4.2/SlicerApplication/LoadingData Load] a labelmap volume (optionally with [http://www.slicer.org/slicerWiki/index.php/Documentation/4.2/Modules/Colors#File_format LUT color file]) | |||
##: In the add data dialog, check '''LabelMap''' in the ''Options'' column | |||
##: If you load a LUT color file, you can associate the LUT to the loaded labelmap in the [http://www.slicer.org/slicerWiki/index.php/Documentation/4.2/Modules/Volumes Volumes] module | |||
# '''Surfacing''' | |||
## Create Skin surface | |||
### Open [http://www.slicer.org/slicerWiki/index.php/Documentation/4.2/Modules/ThresholdScalarVolume Threshold Scalar Volume] module | |||
### Select the loaded labelmap in ''Input Volume'' | |||
### ''Create new Model'' in ''Output Volume'' | |||
### Select 0 in ''Threshold Value'' | |||
### Select XXX (label value of skin) in ''Outside Value'' | |||
### Select ''Above'' in ''Threshold Type'' | |||
### Click Apply | |||
### Open [http://www.slicer.org/slicerWiki/index.php/Documentation/4.2/Modules/Volumes Volumes] module | |||
### In ''Volume Information'' check the ''LabelMap'' | |||
### Open [http://www.slicer.org/slicerWiki/index.php/Documentation/4.2/Modules/ModelMaker Model Maker] module | |||
### Write XXX (label value of skin) in ''Labels'' | |||
### ''Create New Hierarchy'' in ''Models'' | |||
### Click Apply | |||
### Rename model into 'Skin surface' in [http://www.slicer.org/slicerWiki/index.php/Documentation/4.2/Modules/Models Models] module | |||
## Create Bone surface | |||
### Open [http://www.slicer.org/slicerWiki/index.php/Documentation/4.2/Modules/Volumes Volumes] module | |||
### Write list of bone labels in ''Labels'' | |||
### ''Create New Hierarchy'' in ''Models'' | |||
### Click Apply | |||
### Rename models into 'Bone Surface #X' in [http://www.slicer.org/slicerWiki/index.php/Documentation/4.2/Modules/Models Models] module | |||
### Optionally merge all models in one with [http://www.slicer.org/slicerWiki/index.php/Documentation/4.2/Modules/MergeModels Merge Models] module | |||
# '''Rigging''': create armature | |||
## Open the [[Bender/Documentation/0.1/Modules/Armatures | Armatures]] module | |||
## From ''Armature'' combobox, select ''Create a new Armature'' | |||
## In ''Bones'' view, right click on 'Armature' and select ''Add bone'' | |||
## In 3D view, left button clicks creates a bone | |||
## In ''Bones'' view, right click on created bone and select ''Add bone'' | |||
## In 3D view, left button click create a child bone | |||
## repeat | |||
## In 3D view, you can nudge and replace each bone. Use numpad keys to control the camera. | |||
# '''Skinning''': create weights | |||
## Open the [[Bender/Documentation/0.1/Modules/ArmatureWeight | Armature Weight]] module | |||
## Select your loaded labelmap in ''Rest Labelmap'' | |||
## Select 'Armature' in ''Armature'' | |||
## Select a directory with write permissions in ''Weight Output Directory'' | |||
## Click ''Apply'' | |||
# '''Posing''': pose armature | |||
## Open the [[Bender/Documentation/0.1/Modules/Armatures | Armatures]] module | |||
## Select ''Pose'' in ''Armature Mode'' | |||
## In 3D view, rotate the bones to pose the armature | |||
# '''Bending''': pose surface | |||
## Open the [[Bender/Documentation/0.1/Modules/PoseBody | Pose Body]] module | |||
## Select the same directory than in ''Skinning'' for ''Directories containing all the weights'' | |||
## Select 'Armature' in ''Armature'' | |||
## Select 'Skin surface' in ''Surface'' | |||
## ''Create new Model'' in ''Surface output file'' | |||
## Click ''Apply'' | |||
Revision as of 21:59, 5 December 2012
Modules
- Armatures
- Provides Rigging and Posing functionality
- Armature Weight
- Computes weight for Skinning the armature
- Evaluate Weight
- Computes weights for Skinning a surface.
- Pose Body
- Transforms a surface with armature poses (Bending)
Workflow
- Start Bender
- Load input data
- Load a labelmap volume (optionally with LUT color file)
- In the add data dialog, check LabelMap in the Options column
- If you load a LUT color file, you can associate the LUT to the loaded labelmap in the Volumes module
- Load a labelmap volume (optionally with LUT color file)
- Surfacing
- Create Skin surface
- Open Threshold Scalar Volume module
- Select the loaded labelmap in Input Volume
- Create new Model in Output Volume
- Select 0 in Threshold Value
- Select XXX (label value of skin) in Outside Value
- Select Above in Threshold Type
- Click Apply
- Open Volumes module
- In Volume Information check the LabelMap
- Open Model Maker module
- Write XXX (label value of skin) in Labels
- Create New Hierarchy in Models
- Click Apply
- Rename model into 'Skin surface' in Models module
- Create Bone surface
- Open Volumes module
- Write list of bone labels in Labels
- Create New Hierarchy in Models
- Click Apply
- Rename models into 'Bone Surface #X' in Models module
- Optionally merge all models in one with Merge Models module
- Create Skin surface
- Rigging: create armature
- Open the Armatures module
- From Armature combobox, select Create a new Armature
- In Bones view, right click on 'Armature' and select Add bone
- In 3D view, left button clicks creates a bone
- In Bones view, right click on created bone and select Add bone
- In 3D view, left button click create a child bone
- repeat
- In 3D view, you can nudge and replace each bone. Use numpad keys to control the camera.
- Skinning: create weights
- Open the Armature Weight module
- Select your loaded labelmap in Rest Labelmap
- Select 'Armature' in Armature
- Select a directory with write permissions in Weight Output Directory
- Click Apply
- Posing: pose armature
- Open the Armatures module
- Select Pose in Armature Mode
- In 3D view, rotate the bones to pose the armature
- Bending: pose surface
- Open the Pose Body module
- Select the same directory than in Skinning for Directories containing all the weights
- Select 'Armature' in Armature
- Select 'Skin surface' in Surface
- Create new Model in Surface output file
- Click Apply