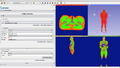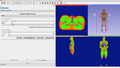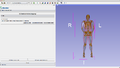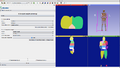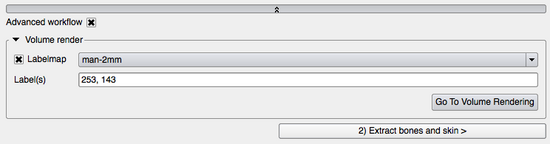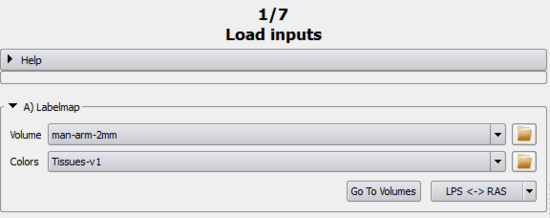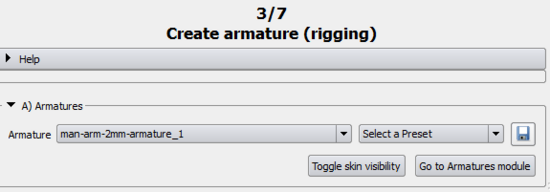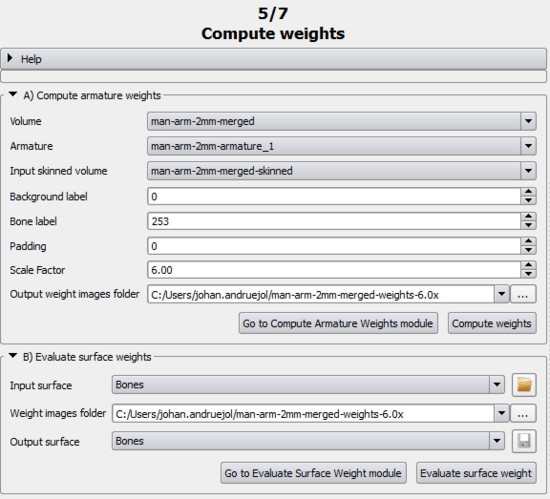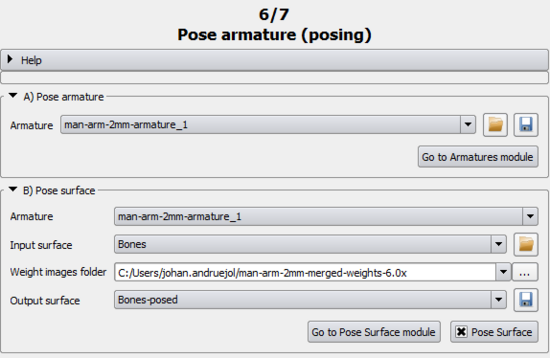Bender/Documentation/2.0/Modules/SimpleWorkflow: Difference between revisions
From KitwarePublic
< Bender | Documentation | 2.0/Modules
Jump to navigationJump to search
No edit summary |
|||
| Line 18: | Line 18: | ||
= Parameters = | = Parameters = | ||
== Advanced properties== | == Advanced properties== | ||
[[Image:AdvancedPanel-1.0.png | {| width="100%" | ||
|valign="top"| | |||
*'''Advanced Workflow''': | |||
===Volume Render=== | |||
|align="right" | | |||
[[Image:AdvancedPanel-1.0.png|thumb|550px|Advanced properties panel]] | |||
|} | |||
== 1) Adjust Labelmap == | == 1) Adjust Labelmap == | ||
{| width="100%" | |||
===Labelmap=== | | valign="top"| | ||
===A) Labelmap=== | |||
'''Simple workflow''' | '''Simple workflow''' | ||
* '''Volume''': Select the volume/labelmap that you want to reposition. See here the instructions to load data into Bender. | * '''Volume''': Select the volume/labelmap that you want to reposition. See here the instructions to load data into Bender. | ||
| Line 31: | Line 37: | ||
'''Advanced workflow''' | '''Advanced workflow''' | ||
* '''Go To Volumes''': Go to the [http://www.slicer.org/slicerWiki/index.php?title=Documentation/4.1/Modules/Volumes Volumes] module to read volume information (such as its size, origin, spacing, scalar type, range...) and display properties (window/level, threshold, interpolation...) | * '''Go To Volumes''': Go to the [http://www.slicer.org/slicerWiki/index.php?title=Documentation/4.1/Modules/Volumes Volumes] module to read volume information (such as its size, origin, spacing, scalar type, range...) and display properties (window/level, threshold, interpolation...) | ||
===Merge | ===B) Merge labels=== | ||
'''Simple workflow''' | '''Simple workflow''' | ||
'''Advanced workflow''' | '''Advanced workflow''' | ||
|[[Image:AdjustPanel-1.0.png|thumb|550px|Adjust labelmap panel]] | |||
|} | |||
== 2) Extract Bone and Skin == | == 2) Extract Bone and Skin == | ||
[[Image:ExtractModelsPanel-1.0.png | {| width="100%" | ||
| valign="top"| | |||
| align="right"| | |||
[[Image:ExtractModelsPanel-1.0.png|thumb|550px|Extract bone and skin panel]] | |||
|} | |||
== 3) Create armature == | == 3) Create armature == | ||
[[Image:RigArmaturePanel-1.0.png | {| width="100%" | ||
| valign="top"| | |||
| align="right"| | |||
[[Image:RigArmaturePanel-1.0.png|thumb|550px|Rig armature panel]] | |||
|} | |||
== 4) Compute weight == | == 4) Compute weight == | ||
[[Image:SkinArmaturePanel-1.0.png | {| width="100%" | ||
| valign="top"| | |||
| align="right"| | |||
[[Image:SkinArmaturePanel-1.0.png|thumb|550px|Skin volume panel]] | |||
|} | |||
== 5) Pose armature == | == 5) Pose armature == | ||
[[Image:PoseArmaturePanel-1.0.png | {| width="100%" | ||
| valign="top"| | |||
| align="right"| | |||
[[Image:PoseArmaturePanel-1.0.png|thumb|550px|Pose armature panel]] | |||
|} | |||
== 6) Pose labelmap == | == 6) Pose labelmap == | ||
[[Image:PoseLabelmapPanel-1.0.png | {| width="100%" | ||
| valign="top"| | |||
| align="right"| | |||
[[Image:PoseLabelmapPanel-1.0.png|thumb|550px|Pose labelmap panel]] | |||
|} | |||
= Developer Information = | = Developer Information = | ||
Revision as of 23:18, 7 March 2013
Introduction
This module guides the user step-by-step into transforming a volume using a rigging, skinning and posing technique.
Details
Author: Julien Finet, Kitware
Contributor #1: Johan Andruejol, Kitware
Acknowledgements: This work is supported by the Air Force Research Laboratories.
Contact: Julien Finet, <email>julien.finet@kitware.com</email>
Use Cases
Parameters
Advanced properties
Volume Render |
1) Adjust Labelmap
A) LabelmapSimple workflow
Advanced workflow
B) Merge labelsSimple workflow Advanced workflow |